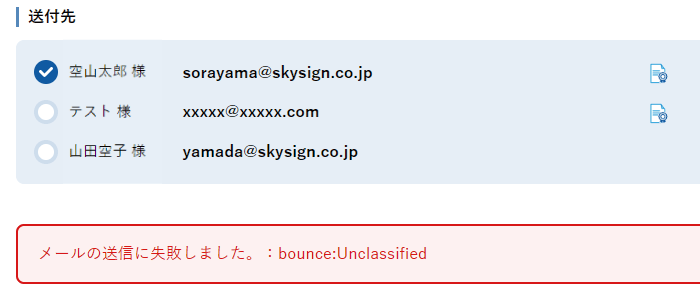契約書作成
画面上部メニューの[契約書作成(立会人型)]または[契約書作成(当事者型)]を選択すると、契約書類をアップロードし新たな電子契約を作成するための画面が開きます。(参照:立会人型と当事者型)
[下書き保存]をクリック(タップ)すると、作成中の契約を下書きとして保存できます。
[作成中止]をクリック(タップ)すると、作成中の契約を破棄します。
書類準備
- 「契約書類」にPDFファイルをアップロードします。(複数選択可)
契約書類エリアにファイルをドラッグ&ドロップするか、または、[ファイルを選択]をクリック(タップ)してファイルを選択すると、手元にあるPDFファイルを契約書類としてアップロードできます。
[テンプレートを選択]をクリック(タップ)すると、登録済みのテンプレートから契約書類を選ぶことも可能です。(参照:テンプレート管理) - 必要に応じて「添付ファイル」を選択します。(複数選択可)
- 「件名」を入力します。
- [次へ]をクリック(タップ)すると、「送付先設定」画面に遷移します。
- 契約書類とするPDFファイルは、長期保存に適した「PDF/A-4」規格が推奨されます。
「PDF/A-4」以外のPDF/A属性は、本サービスでは契約処理中に解除されます。 - 以下のようなPDFファイルは、本サービスの契約書類に利用できません。
- ファイルを開く際にパスワード入力が必要となるPDF
- 署名の付与が制限されているPDF
- 文書の変更が制限されているPDF
- データが破損していて開けないPDF
- 印刷用途向け「PDF/X」規格のPDF
- PDF規格に違反しているファイルは、本サービスの契約書類に利用できない場合があります。
送付先設定
- 送付先を入力します。
送付先を追加 未登録の送付先を直接入力する。
アクセスコード以外の項目
送付先管理の「送付先を追加」と同じ。
アクセスコード
アクセスコードが設定されている送付先は、契約書類にアクセスする際にそのアクセスコードを入力する必要がある。また、アクセスコードが送付先に自動で通知されることはない。そのため、以下いずれかの方法で送付先にアクセスコードを伝える必要がある。
- 入力ヒント(アクセスコード入力欄にプレースホルダーとして表示されるテキスト)を設定して、送付先がアクセスコードを推測できるようにする。
- 入力の説明(アクセスコード入力欄の枠外に表示されるテキスト)を設定して、送付先がアクセスコードを推測できるようにする。
- 直接連絡して、送付先にアクセスコードを伝える。
登録済みの送付先から選択 登録済みの送付先または送付先ルートから、契約書類の送付先を選択する。 送付先をクリア 現在の送付先設定を破棄する。 
送付先設定を編集する。 
送付先設定を削除する。 
ドラッグ&ドロップで送付先の順番を入れ替える。 - [次へ]をクリック(タップ)すると、「入力設定」画面に遷移します。
入力設定
- ファイル名のタブにあるアイコンで、送付先が書類を確認する際の書類の初期表示倍率を、必要に応じて指定します。
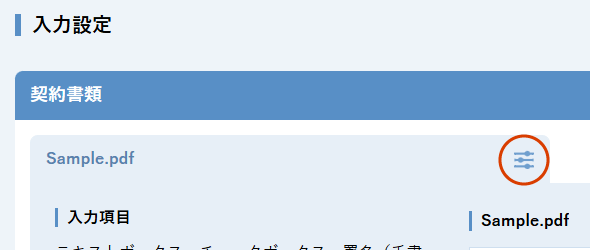
- 入力項目(テキストボックス、チェックボックス、手書きサイン、印鑑)を、ドラッグ&ドロップでPDF上に配置できます。
テキスト 文字や数字などを入力するための項目
必須入力:[必須入力にする]をオンにすると入力必須のテキストボックスになる。
入力依頼先:テキストボックスへの入力を依頼したい人物を、この契約書類の送付先の中から指定する。
初期値:テキストボックスの初期値を指定できる。チェック 個々にオンまたはオフの状態を持つ項目
必須入力:[必須入力にする]をオンにすると入力必須のチェックボックスになる。
入力依頼先:チェックボックスへの入力を依頼したい人物を、この契約書類の送付先の中から指定する。
初期値:[チェック済み]をオンにすると、チェックがオンの状態が初期値となる。手書きサイン 手書きサインの入力位置を指定する項目
必須入力:[必須入力にする]をオンにすると入力必須の項目になる。
入力依頼先:手書きサインの入力を依頼したい人物を、この契約書類の送付先の中から指定する。
初期値:[入力依頼先の氏名を設定]をオンにすると、「入力依頼先」として指定した人物の氏名が入力された状態が初期状態となる。印鑑 印鑑の入力位置を指定する項目
必須入力:[必須入力にする]をオンにすると入力必須の項目になる。
入力依頼先:印鑑の入力を依頼したい人物を、この契約書類の送付先の中から指定する。- [テンプレートとして保存]を押すと、現在の入力項目が適用された状態で新たなテンプレートとして保存・管理できます。(参照:テンプレート管理)
- 契約書類として複数のファイルを選択した場合、設定対象はファイル名のタブで切り替え可能です。
- 入力項目を配置した後、「未設定」の下に項目が無く、すべての項目が「設定済み」となっていることを確認します。
- 「入力依頼先」が設定されていない入力項目は、「未設定」の下に表示されます。
- 「未設定」または「設定済み」の下に追加された項目は、[▼]をクリックすると何ページに配置されている項目か確認できます。
- 「設定済み」エリアで、指定した送付先が署名者か確認者かを設定します。
署名者 立会人型の場合、[署名者]に設定された送付先が契約書に合意すると、本サービスが代行して電子署名を付与する。
当事者型の場合、[署名者]に設定された送付先が契約書に合意するには、送付先自身がクライアントリモート署名機能を使用して電子署名を付与する必要がある。(参照:クライアントリモート署名)
確認者 [確認者]に設定された送付先は、契約書への合意に電子署名の付与は必要ない。 - [次へ]をクリック(タップ)すると、「添付ファイル必須設定」画面に遷移します。
添付ファイル必須設定
ここでチェックを付けた送付先は、合意時に添付ファイルの追加が必要となります。
また、送付先ごとにコメントを設定できます。適切なファイルを添付するための参考情報などを入力することが推奨されます。
[OK]をクリック(タップ)すると、「内容確認」画面に遷移します。
内容確認
- 契約書類、添付ファイル、送付者、送付先、設定した入力項目の確認を行います。(参照:アイコン一覧)
- 必要に応じて、「メッセージ」欄を入力します。
ここで入力した内容は、送付先へのメールに追記されます。SMSの場合、メッセージは表示されません。 - [送付]をクリック(タップ)すると、作成した契約書類が指定した送付先に送信されます。
承認依頼
設定によっては、内容確認画面のボタンは[送付]ではなく[承認依頼]である可能性があります。
[承認依頼]の場合、所属するグループの管理者ユーザーに承認依頼が送信されます。
管理者ユーザーが内容を確認し承認すると、作成した契約書類が指定した送付先に送信されます。
契約送付後
送付した契約は「契約一覧」に「処理中」ステータスとして追加されます。
送付先が書類を確認し、合意(承認)するのを待ちます。
指定したすべての送付先が契約内容に合意すると、契約作成者と署名した送付先に通知メールが送信され、契約は「処理完了」ステータスとなります。
また、いずれかの送付先が契約を拒否した場合、契約作成者と合意済みの送付先に通知メールが送信されます。
「契約一覧」の[確認]をクリック(タップ)すると、電子契約の進行状況を確認できます。
どこかでメールやSMSの送信に失敗した場合は「送付先」にエラーが表示されます。
例えば下図の場合、「空山太郎」は合意(承認)済みですが、「テスト」へのメール送信に失敗しています。