表示アイテム
ナビゲーター
[表示]メニューの[ナビゲーター]で、ナビゲーターの表示・非表示の切り替えが可能です。
[ナビゲーター]を選択状態にすると、本製品の画面左側にナビゲーターが表示されます。
ナビゲーターには4つのタブがあります。
| しおり | 各見出しへのリンク |
|---|---|
| ページ | ページのサムネイル表示 |
| 注釈 | PDFに追加されている注釈の情報 |
| 添付ファイル | PDFに埋め込みまたは添付されているファイルの情報 |
しおり
しおりを使ったページ移動
しおりはナビゲーターの[しおり]タブに表示され、クリックすることで該当するページを表示することができます。
ページ数の多いPDFの場合、しおりを設定されていた方がページ間の移動がより便利になります。
なお、しおりのテキストサイズは、しおりの右クリックメニューの[テキストのサイズ]から変更できます。
しおり付きPDFの作成
Officeファイルであれば、Officeアドイン機能を使ってしおり付きのPDFを作成することが可能です。(参照:OfficeのSkyPDFタブから変換する)
既存のPDFにしおりを追加する
【PDF表示エリアから追加する方法】
- [ホーム]メニューの[選択モード]を選択します。
- PDF上のテキストを範囲選択します。
- 右クリックし、[しおりの追加]を選択します。
- 選択した位置へのしおりが、ナビゲーターの[しおり]タブに追加されます。
しおり名は変更可能です。(最大128文字)
【ナビゲーターから追加する方法】
- ナビゲーターの[しおり]タブを開きます。
- しおりを右クリックし、[同階層に追加][上の階層に追加][下の階層に追加]のいずれかを選択します。
- 現在表示している位置へのしおりが、ナビゲーターの[しおり]タブに追加されます。
- しおりが無い場合も、[しおり]タブ空きスペースの右クリックメニューから[同階層に追加]を実行することで新規に作成できます。
しおりの移動
ナビゲーター上でしおりをマウスドラッグすると、位置を移動させることができます。
しおりの編集
しおりの右クリックメニューから[編集]を選択すると、しおりの内容を編集できます。
| しおり名 | ナビゲーター上に表示される名前
|
|---|---|
| スタイル |
|
| カラー | ナビゲータ上のしおりの文字色 |
| アクション種類:指定ページへ移動 | 同じ文書内の指定ページへ移動する |
|---|---|
| ジャンプ先ページ | しおり選択時に表示するページ |
| ズーム | ジャンプ先表示時の表示倍率
|
| 名前付き宛先を使用する | ジャンプ先ページを名前付き宛先から指定する
|
| アクション種類:指定URLへジャンプ | 指定されたURLを開く |
|---|---|
| ジャンプ先URL | URLを指定すると、ジャンプ時にWebブラウザーを起動して開く 「mailto:」に続けてメールアドレスを指定すると、ジャンプ時にメールソフトを起動する |
| アクション種類:別の文書内のページに移動 | 異なる文書の指定ページへ移動する |
|---|---|
| 対象ファイル名 | ジャンプ先となるファイルを、ファイルパスを入力するか[...]ボタンから選択して指定する |
| ページを開く | ジャンプ先のページの開き方を指定する
|
| ジャンプ先ページ | しおり選択時に表示するページ |
| ズーム | ジャンプ先表示時の表示倍率
|
| 名前付き宛先を使用する | ジャンプ先ページを名前付き宛先の中から指定する
|
| アクション種類:ファイルを開く | PDF以外のファイルを開く |
|---|---|
| 対象ファイル名 | ジャンプ先となるファイルを、ファイルパスを入力するか[...]ボタンから選択して指定する |
| ページを開く | ジャンプ先として指定したファイルがPDFだった場合の開き方を指定する
|
リンク先を表示位置に設定
しおりの右クリックメニューで[リンク先を表示位置に設定]を選択すると、しおりのジャンプ先を現在表示しているページに変更します。
しおりの削除
しおりの右クリックメニューで[削除]を選択すると、選択したしおりを削除できます。
下の階層のしおりも同時に削除されます。
ページ
サムネイルを使ったページ移動
ナビゲーターの[ページ]タブには、各ページのサムネイルが表示されます。
サムネイルをクリックするとそのページにジャンプします。
なお、サムネイルの表示サイズは、サムネイルの右クリックメニューにある[サムネイルを縮小][サムネイルを拡大]から変更できます。
サムネイルを使った編集
サムネイルの右クリックメニューで、PDFの各ページに対し以下の編集を行うことができます。
- 削除
- 白紙挿入
- 分割
- 抽出
- 挿入
- 回転
注釈
注釈を使ったページ移動
ナビゲーターの[注釈]タブには、PDFに追加されている注釈の情報が表示されます。
ナビゲーター上で注釈をダブルクリックするとそのページにジャンプします。
なお、表示する注釈の情報は、[注釈]タブの右クリックメニューの[表示]から変更できます。
返信
[注釈]タブに表示された注釈の右クリックメニューから[返信]を選択すると、注釈に返信コメントを付けることができます。
(参照:注釈への返信)
ステータスの設定
[注釈]タブに表示された注釈の右クリックメニューから[ステータスの設定]を選択すると、注釈にステータスを付与できます。
(参照:注釈のステータス)
注釈の削除
[注釈]タブに表示された注釈の右クリックメニューから[削除]を選択すると、注釈を削除できます。
注釈の編集
[注釈]タブに表示された注釈の右クリックメニューから[プロパティ]を選択すると、選択した注釈のプロパティを変更できます。
(参照:注釈のプロパティ)
最前面へ移動 / 最背面へ移動
[注釈]タブに表示された注釈の右クリックメニューから[最前面へ移動]または[最背面へ移動]を選択すると、選択した注釈の重なりの順番を変更できます。
添付ファイル
ファイルを開く
[添付ファイル]タブに表示された添付ファイルまたは埋め込みファイルの右クリックメニューで[開く]を選択すると、選択したファイルを開くことができます。
ファイルの保存
[添付ファイル]タブに表示された添付ファイルまたは埋め込みファイルの右クリックメニューで[保存]を選択すると、選択したファイルを保存することができます。
ファイルの追加
[添付ファイル]タブの右クリックメニューで[追加]を選択すると、新たにファイルを追加できます。
[注釈]メニューの[ファイル埋め込み]と同じ機能です。
ファイルの削除
[添付ファイル]タブに表示された添付ファイルまたは埋め込みファイルの右クリックメニューで[削除]を選択すると、選択したファイルを削除できます。
最前面へ移動 / 最背面へ移動
[添付ファイル]タブに表示された添付ファイルの右クリックメニューで[最前面へ移動]または[最背面へ移動]を選択すると、添付ファイルのアイコンの重なりの順番を変更できます。
サムネイル表示に切り替え / ツリー表示に切り替え
[添付ファイル]タブの右クリックメニューで[サムネイル表示に切り替え]または[ツリー表示に切り替え]を選択すると、サムネイル表示とファイル情報ツリー表示を切り替えることができます。
ただし、環境設定の[埋め込みファイル]タブで[表示切替メニューを有効にする]が設定されていない場合、右クリックメニューに表示されません。この場合、表示の切り替えは環境設定からのみ変更可能です。
ステータスバー
[表示]メニューの[ステータスバー]で、ステータスバーの表示・非表示の切り替えが可能です。
[ステータスバー]を選択状態にすると、本製品の画面下部にステータスバーが表示されます。
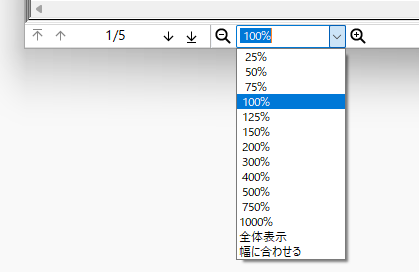
ステータスバーには以下の機能があります。
| 最初のページ | PDF全体の最初のページを表示する。 |
|---|---|
| 前のページ | 現在のページの前のページを表示する。 |
| 現在のページ数 / 総ページ数 | 現在表示しているページのページ数が分かる。 |
| 次のページ | 現在のページの次のページを表示する。 |
| 最後のページ | PDF全体の最後のページを表示する。 |
| 縮小 | 表示倍率を10%ずつ縮小する。 |
| 倍率指定 | 指定した倍率で表示する。 |
| 拡大 | 表示倍率を10%ずつ拡大する。 |