受信した契約書類の確認
通知の確認
電子契約の作成者に契約書類の送付先として指定されると、本サービスから電子契約の確認依頼がメールまたはSMSで送信されます。
メールの場合
本サービスからメールで確認依頼が通知されます。
[書類を確認する]を押して「契約書(添付ファイル)の確認」ページを開いてください。
メールが届かない場合は、「skycom.jp」のドメインを受信できるよう設定してください。
SMSの場合
本サービスからSMSで確認依頼が通知されます。
記載されているURLをタップして「契約書(添付ファイル)の確認」ページを開いてください。
本サービスにアカウント登録済みの場合、確認が必要な契約については、確認依頼が送信されると同時に「未処理」ステータスとして「契約一覧」に追加されます。この一覧からも上記と同様に書類の確認を行うことが可能です。
契約書(添付ファイル)の確認
- 「契約書(添付ファイル)の確認」ページを開きます。
- ワンタイムパスワードが設定されている場合、その入力が必要です。[送信]をクリック(タップ)するとSMSでパスワードが通知されます。通知されたパスワードを入力し、[OK]をクリック(タップ)してください。SMSが届かない場合、登録されている電話番号に誤りがある可能性があります。送付者(契約の作成者)に問い合わせてください。
- アクセスコードが設定されている場合、その入力が必要です。アクセスコードが不明な場合は送付者(契約の作成者)に問い合わせてください。
- 契約書類、添付ファイル、送付者、送付先(自身を含む送付先ルート)、送付者からのメッセージ、コメントを確認します。
- [合意手続]をクリック(タップ)すると、「合意手続」画面に遷移します。
- [拒否]をクリック(タップ)すると、電子契約を拒否できます。
拒否すると、送付者(契約の作成者)および既に署名済みのすべての送付先に通知されます。
- [拒否]をクリック(タップ)すると、電子契約を拒否できます。
確認画面が表示されない場合
管理者によるグループ設定によっては、「契約書(添付ファイル)の確認」画面はスキップされ、「合意手続」画面に遷移します。
合意手続
「あなたの入力項目」に割り当てられた項目があれば、入力を行います。
画面に表示された書類上の入力項目をクリック(タップ)すると入力できます。テキスト
文字や数字を入力するための入力項目です。
画面右側に表示された書類上のテキストボックスをクリック(タップ)すると、任意のテキストを入力できます。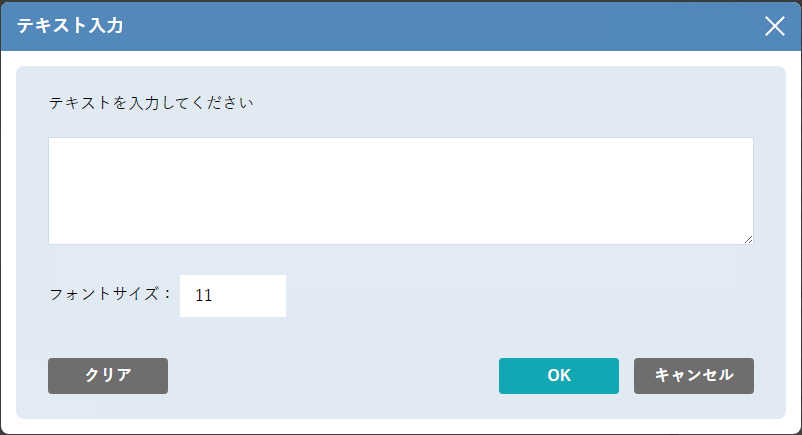
チェック
個々にオンまたはオフの状態を持つ入力項目です。
画面右側に表示された書類上のチェックボックスをクリック(タップ)すると、オン・オフを切り替えられます。手書きサイン
手書きサインの入力位置として指定されている入力項目です。
画面右側に表示された書類上の入力項目をクリック(タップ)すると、手書きサインの入力エリアが表示されます。
入力内容を確定せずにサイン入力エリアを閉じる。 
入力内容を確定して、サイン入力エリアを閉じる。 
サイン入力内容をすべてクリアする。 
入力内容をストローク単位で1つ(一筆)元に戻す。 



サイン入力エリアをスクロールする。 
サイン入力エリアをウィンドウの高さと幅のどちらに合わせて表示するかを切り替える。 印鑑
印鑑の押す位置として指定されている入力項目です。
画面右側に表示された書類上の入力項目をクリック(タップ)すると、使用する印鑑を作成して指定された位置に押すことができます。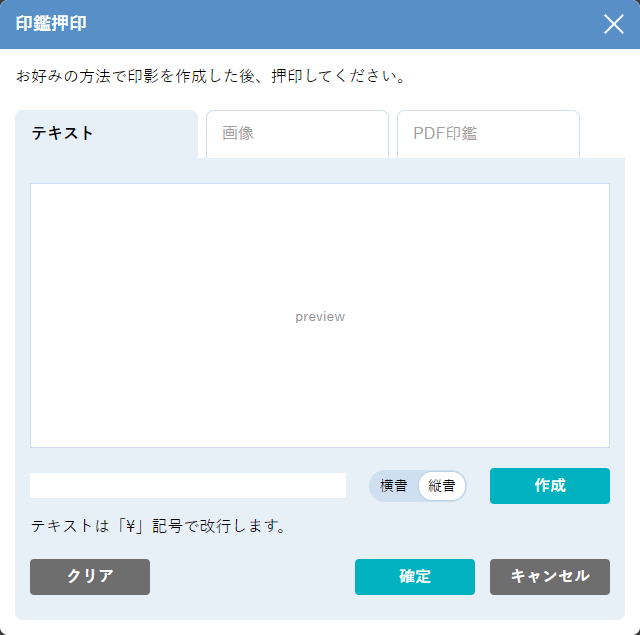
テキスト 任意のテキストを入力して[作成]を押すと印鑑を作成する。 画像 画像ファイル(*.gif, *.jpg, *.jpeg, *.png, *.bmp)をアップロードして印鑑を作成する。 PDF印鑑 PDF印鑑ファイル(*.pdf)をアップロードして印鑑を作成する。
- PDF印鑑とは、氏名・ID・所属などのユーザー情報と印影のデータをPDF形式で作成したものです。PDF印鑑ファイルの作成には「SkyPDF 印鑑作成」などの当社別製品が必要です。
- 各項目の[▼]をクリックすると、任意/必須の設定と、その項目が配置されているページ番号を確認できます。
- コメント入力欄が表示されている場合は、必要に応じてコメントを入力できます。
- 添付ファイル追加欄が表示されている場合は、添付ファイル(最大50MB)を追加できます。
送付者によって、添付ファイルの追加が必須に設定されている場合、必須と表示されます。- <添付ファイルの追加方法>
- 「添付ファイルのアップロード」エリアにファイルをドラッグ&ドロップする。
- [ポップアップを表示]をクリック(タップ)して[カメラ起動]からカメラ撮影を行う。
- [ポップアップを表示]をクリック(タップ)して[ファイルを選択]からファイルを選択する。
- [確認]または[合意]をクリック(タップ)すると、確認メッセージが表示されます。
- 送付者によって確認者に設定されている場合は[確認]、署名者に設定されている場合は[合意]が表示されます。
- [拒否]をクリック(タップ)すると、電子契約を拒否できます。
拒否すると、送付者(契約の作成者)および既に署名済みのすべての送付先に通知されます。
- メッセージを確認し、[はい]をクリック(タップ)すると、次の送付先に回付されます。
最後の送付先だった場合、契約締結が送付者(契約の作成者)および署名済みのすべての送付先に通知されます。電子契約の設定によっては、合意の際に電子署名の付与が必要となる場合があります。
合意手続き中、「署名付与」ダイアログに「証明書一覧」が表示された場合は、クライアントリモート署名を付与する必要があります。署名に使用する証明書を選択して[OK]を押します。
「SkySignクライアント署名」および「RemoteSignatureClientApp」のインストールを求められる場合、クライアントリモート署名に必要な準備が不足しています。