プロパティ・選択肢の編集
FormPDF MakerでOffice文書上に挿入したフォームオブジェクトに対し、必要に応じて選択肢や初期状態などの設定を行います。
[フォーム一覧と編集]からフォームオブジェクトのプロパティを表示し、設定項目を確認してください。
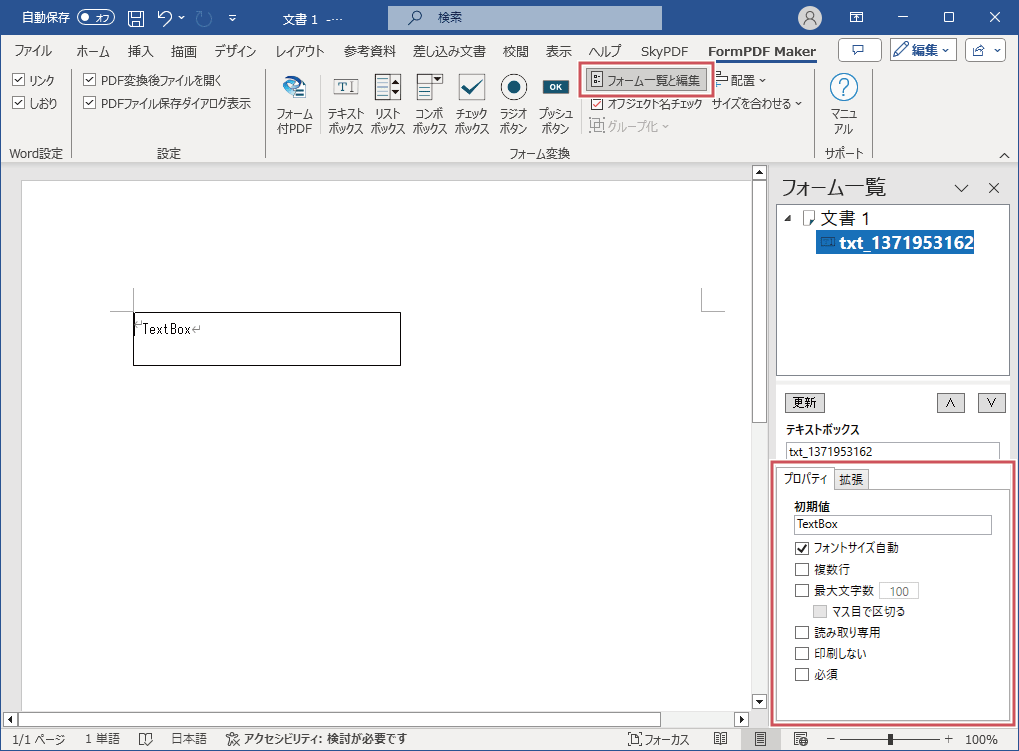
- [更新]を押すと、一覧の表示を更新します。
- [∧]と[∨]は、選択しているフォームオブジェクトの順番を入れ替えます。
- グループ化されたラジオボタンをコピーし貼り付けた際、オブジェクトの順番を変更できなくなる場合があります。
その場合は、貼り付けで作成したラジオボタンのグループ化を一度解除するか、または、ファイル保存後にファイルを開きなおしてください。
テキストボックス
[プロパティ]タブで、下表のプロパティを設定します。
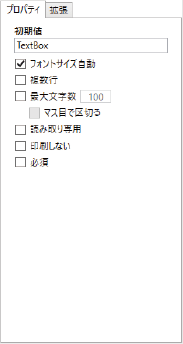
| 初期値 | テキストボックスの初期入力値。 |
|---|---|
| フォントサイズ自動 | 指定するとフォントサイズを「自動」とする。
|
| 複数行 | 複数行入力を可能にする。 |
| 最大文字数 | 入力値の最大文字数(1~10000)を指定する。 |
 マス目で区切る マス目で区切る |
指定した最大文字数分、テキストボックスをマス目状に区切る。 |
| 読み取り専用 | 読み取り専用のフォームフィールドにする。 |
| 印刷しない | 入力内容のみ印刷し、フォームフィールドの外観は印刷対象としない。 |
| 必須 | 入力必須のフォームフィールドにする。 |
[拡張]タブは、テキストボックスに「拡張属性」情報を持たせるためのプロパティです。
拡張属性とは、一部のSkyPDF製品でのみ有効な当社独自のフォームフィールド属性です。
テキストボックスに対して、入力可能なデータタイプやその入力方法を指定できます。
拡張属性の対応製品
拡張属性を設定して生成されたフォームPDFは、以下の対応製品で表示した際に機能します。
拡張属性付きフォームPDFを対応製品以外で表示した場合は、拡張属性の無いフォームPDFと同様に動作します。
- SkyPDF WebViewer(Ver.1.0.2.0以降)
- SkyPDF Sign for iPad(入力方法の指定のみ)
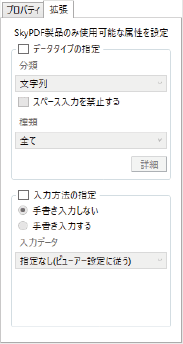
| データタイプの指定 | 入力値のデータタイプを指定する。 |
|---|---|
 分類 分類 |
入力値のデータタイプの分類を指定する。
|
 スペース入力を禁止する スペース入力を禁止する |
全角スペース・半角スペースの入力を禁止する。 |
 種類 種類 |
指定された分類別の入力値の種類を指定する。
|
 詳細 詳細 |
データタイプのカスタマイズを行う。 (参照:データタイプの[詳細]) |
| 入力方法の指定 | テキストボックスへの値の入力方法を指定する。 |
 手書き入力しない / 手書き入力する 手書き入力しない / 手書き入力する |
[手書き入力する]を選択すると、テキストボックスへの入力の際に手書き入力(サイン入力)機能を使用する。 |
 入力データ 入力データ |
[手書き入力する]選択時の入力データを設定する。 指定なし(ビューアー設定に従う) / テキスト / イメージ / パス |
| 種類 | 選択されているデータタイプの種類が表示される。 |
|---|---|
| 正規表現 | 入力値を正規表現で指定する。 [拡張]タブでの指定内容に基づいて初期入力されているが、カスタマイズできる。 |
| メッセージの補足 | 正規表現をカスタマイズした場合は、正規表現に適合しない値が入力された際のエラーメッセージの一部(~100字)を指定できる。 例:メッセージの補足に「fdから始まる10文字の社員コードを入力してください。」と入力した場合、エラーメッセージは「フォームの入力値と設定されている属性が一致しません。fdから始まる10文字の社員コードを入力してください。」となる。 |
| テキストボックスに入力が想定される値 | テキストボックスの入力値として想定される値を入力し[チェック]をクリックすると、指定した正規表現に適合しているかを確認できる。 結果は「チェック結果」欄に表示される。 |
リストボックス
[プロパティ]タブで、下表のプロパティを設定します。
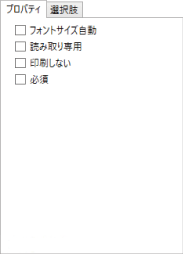
| フォントサイズ自動 | 指定するとフォントサイズを「自動」とする。
|
|---|---|
| 読み取り専用 | 読み取り専用のフォームフィールドにする。 |
| 印刷しない | 入力内容のみ印刷し、フォームフィールドの外観は印刷対象としない。 |
| 必須 | 入力必須のフォームフィールドにする。 |
[選択肢]タブで、リストボックスの選択肢を設定します。
なお、Excelの場合は、選択肢をセル範囲で指定することもできます。
項目を指定する
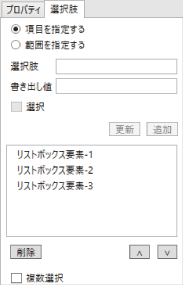
| 選択肢 | 選択肢として表示される内容。 |
|---|---|
| 書き出し値 | フォームデータをCSVやXMLに抽出した際、当該選択肢が選択状態にあるときに出力される値。
|
| 選択 | 選択状態を初期状態とする。 |
| 更新 | [選択肢][書き出し値][選択]の値で、選択している項目の内容を更新する。 |
| 追加 | [選択肢][書き出し値][選択]の値で、選択肢となる項目を新たに追加する。 |
| (項目一覧) | リストボックスに選択肢として表示される項目の一覧。 |
| 削除 | 選択している項目を削除する。 |
| ∧∨ | 選択している項目の上下を入れ替える。 |
| 複数選択 | キーボードの[Ctrl]キーや[Shift]キーを押しながらの複数選択を可能なフォームフィールドにする。 |
範囲を指定する(Excelのみ)
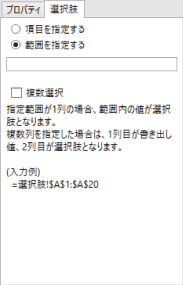
指定範囲が1列の場合、範囲内の値が選択肢となります。
指定範囲が2列以上の場合、1列目が書き出し値、2列目が選択肢となり、3列目以降は無視されます。
(例)=選択肢!$A$1:$A$20
- 別ファイルの範囲を指定することはできません。
- オブジェクトの挿入時に選択肢を範囲指定することもできます。(参照:Excelのオブジェクト挿入)
[複数選択]をオンにすると、CtrlキーやShiftキーを押しながらの複数選択を可能なフォームフィールドとなります。
初期状態は、オブジェクト内のテキストで指定します。
オブジェクト内のテキストと一致する選択肢が、初期状態で選択状態となります。
(例)
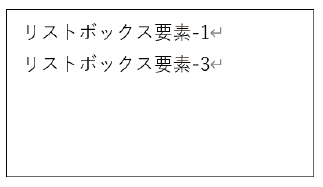
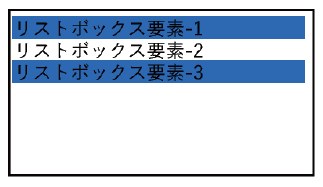
コンボボックス
[プロパティ]タブで、下表のプロパティを設定します。
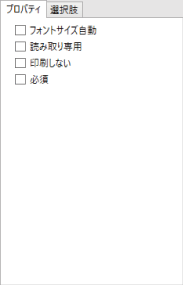
| フォントサイズ自動 | 指定するとフォントサイズを「自動」とする。
|
|---|---|
| 読み取り専用 | 読み取り専用のフォームフィールドにする。 |
| 印刷しない | 入力内容のみ印刷し、フォームフィールドの外観は印刷対象としない。 |
| 必須 | 入力必須のフォームフィールドにする。 |
[選択肢]タブで、コンボボックスの選択肢を設定します。
なお、Excelの場合は、選択肢をセル範囲で指定することもできます。
項目を指定する
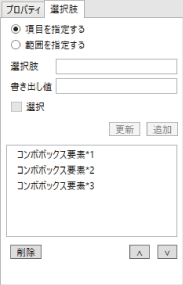
| 選択肢 | 選択肢として表示される内容。 |
|---|---|
| 書き出し値 | フォームデータをCSVやXMLに抽出した際、当該選択肢が選択状態にあるときに出力される値。
|
| 選択 | 選択状態を初期状態とする。 |
| 更新 | [選択肢][書き出し値][選択]の値で、選択している項目の内容を更新する。 |
| 追加 | [選択肢][書き出し値][選択]の値で、選択肢となる項目を新たに追加する。 |
| (項目一覧) | コンボボックスに選択肢として表示される項目の一覧。 |
| 削除 | 選択している項目を削除する。 |
| ∧∨ | 選択している項目の上下を入れ替える。 |
範囲を指定する(Excelのみ)
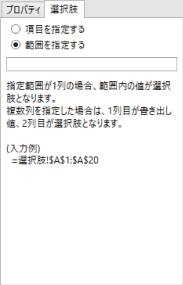
指定範囲が1列の場合、範囲内の値が選択肢となります。
指定範囲が2列以上の場合、1列目が書き出し値、2列目が選択肢となり、3列目以降は無視されます。
(例)=選択肢!$A$1:$A$20
- 別ファイルの範囲を指定することはできません。
- オブジェクトの挿入時に選択肢を範囲指定することもできます。(参照:Excelのオブジェクト挿入)
初期状態は、オブジェクト内のテキストで指定します。
オブジェクト内のテキストと一致する選択肢が、初期状態で選択状態となります。
(例)

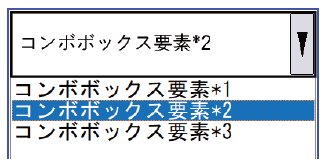
チェックボックス
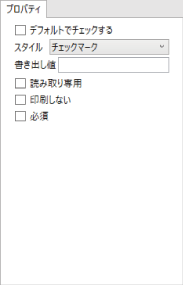
| デフォルトでチェックする | チェックボックスの初期状態をオンにする。 |
|---|---|
| スタイル | チェックボックスのスタイル。 チェックマーク / 円形 / 十字形 / ひし形 / 四角形 / 星形 |
| 書き出し値 | フォームデータをCSVやXMLに抽出した際、当該チェックボックスがオンの状態にあるときに出力される値。
|
| 読み取り専用 | 読み取り専用のフォームフィールドにする。 |
| 印刷しない | 入力内容のみ印刷し、フォームフィールドの外観は印刷対象としない。 |
| 必須 | 入力必須のフォームフィールドにする。 |
ラジオボタン
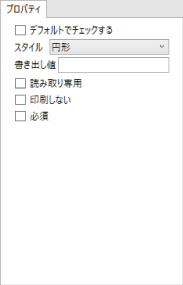
| デフォルトでチェックする | ラジオボタンの初期状態をオンにする。
|
|---|---|
| スタイル | ラジオボタンのスタイル。 チェックマーク / 円形 / 十字形 / ひし形 / 四角形 / 星形 |
| 書き出し値 | フォームデータをCSVやXMLに抽出した際、当該ラジオボタンがオンの状態にあるときに出力される値。
|
| 読み取り専用 | 読み取り専用のフォームフィールドにする。 |
| 印刷しない | 入力内容のみ印刷し、フォームフィールドの外観は印刷対象としない。 |
| 必須 | 入力必須のフォームフィールドにする。 |
プッシュボタン
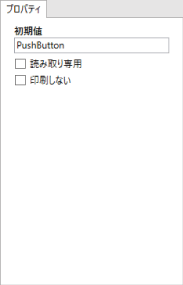
| 初期値 | フォームフィールド内のテキスト。 |
|---|---|
| 読み取り専用 | 読み取り専用のフォームフィールドにする。 |
| 印刷しない | 入力内容のみ印刷し、フォームフィールドの外観は印刷対象としない。 |
- プッシュボタンは、設定したアクションを実行するためのフォームフィールドです。本機能ではアクション内容を設定することはできません。