テキストボックスへのインク入力
TouchInk
テキストボックスの入力にインクを使用するには、環境設定の[インク入力]タブで[直接描画]を選択し、[テキストボックスの入力にインクを使用する]をオンに設定する必要があります。
上記を設定した状態でPDF表示エリア上のテキストボックスを選択すると、インク入力モードとなります。
フォーム入力時のインク入力ダイアログ
インク入力モードになると、画面上にインク入力ダイアログが表示されます。
右上の「×」を押してインク入力ダイアログを閉じると、インク入力モードは終了します。
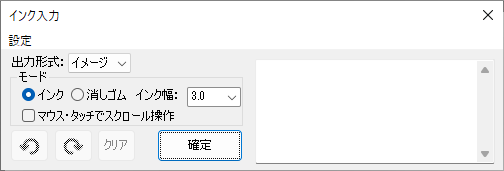
- インク入力モードの間は、インク入力以外の方法での編集やPDFの保存はできません。
編集や保存を行いたい場合は、インク入力ダイアログを閉じてインク入力モードを解除してください。 - 「×」を押してダイアログを閉じると、確定前の描画内容は警告なく破棄されます。
| 設定 | インク入力モードの設定。 |
|---|---|
 ダイアログの向き ダイアログの向き |
インク入力ダイアログの向きを変更できる。 |
| 出力形式 | コンボボックスから[イメージ][パス][テキスト]のいずれかを設定できる。 ペン設定の出力形式と同様。 |
| モード | カーソルのモード選択。 |
 インク インク |
このモードを選択した状態で、PDF表示エリア上でマウスドラッグ操作を行うと、自由に線を描画することができる。 |
 消しゴム 消しゴム |
このモードを選択した状態で、描画した線の上でマウスドラッグ操作を行うと、確定前の描画内容であればカーソルが触れた部分を削除できる。 |
 インク幅 インク幅 |
テキストボックスの入力の際に使用するインクの線幅。 コンボボックスから一つを選択するか半角数字(0.1~100.0)を直接入力することで設定する。
|
 マウス・タッチでスクロール操作 マウス・タッチでスクロール操作 |
このチェックボックスがオンの場合、インク入力モード中でもPDF表示エリア上でのマウスドラッグやタッチ操作のスワイプなどによるスクロール操作が可能となる。
|
| Undo |
|
| Redo | Undoした描画内容をストローク単位で一つ描画し直す。 |
| クリア | 選択したフォーム上の描画内容を、確定済みの入力内容も含め、すべて削除する。 |
| 確定 | 描画内容や文字認識結果を確定し、フォームに入力する。 確定すると、インク入力モードは終了となる。 |
| 文字認識結果エリア | 描画内容の文字認識の結果が文字列として表示されるエリア。 文字認識結果の確認や自由な編集が可能。 |
適用されない設定項目
インク入力ダイアログに表示されている設定以外にも、環境設定の[インク入力]タブから各種設定を変更することができます。
ただし、設定を変更しても通常のインク入力にのみ反映され、フォーム入力には適用されない設定もあります。
下表に、環境設定の[インク入力]タブで設定できる項目のうち、フォーム入力への適用の可否を示します。
| 設定項目 | 設定適用の可否 | |
|---|---|---|
| 挿入方法の設定 | 常にコンテンツ | |
| 出力形式 | イメージ | (設定が適用される) |
| パス | (設定が適用される) | |
| テキスト | (設定が適用される) | |
| 文字認識 | 常に文字認識あり | |
| 自動変換 | 常に自動変換なし | |
| 付加情報 | ストローク | 常にストローク情報を付加する |
| 経過時間 | (設定が適用される) | |
| GPS情報 | (設定が適用される) | |
| フォント設定 | フォント | フォームに設定されているフォント |
| フォント埋め込み | 常に埋め込みなし | |
| 電子署名 | 常に電子署名なし | |
| インク設定 | 幅 | (設定が適用される) |
| 色 | フォームに設定されている色 | |
| イメージ挿入時の画質 | (設定が適用される) | |
| 文字認識設定 | 認識時間 | (設定が適用される) |
| 認識結果表示サイズ | (設定が適用される) | |
| 認識エンジン | (設定が適用される) | |
テキストボックスへの入力手順
以下の手順で、フォームにインク入力を行うことができます。
- フォームをクリック(またはタップ)します。
- インク入力モードになります。
インク入力ダイアログで、出力形式を[イメージ][パス][テキスト]の中から選択します。 - フォーム上でインク入力を行います。
- 文字認識結果を確認し、[確定]を押します。
- インク入力モードが終了し、描画内容がフォームに追加されたことを確認して、完了です。