スタンプ
目次
スタンプ
Professional Professional(TS)
[スタンプ]を使うと、定型のスタンプやカスタマイズ可能な印鑑、任意のイメージを、スタンプ注釈として追加することができます。
追加手順
- [注釈]メニューの「スタンプ」グループにある[設定]を選択します。
- スタンプ注釈の設定画面で、スタンプのデザインを設定します。
- [注釈]メニューの「スタンプ」グループにある[スタンプ]を選択します。
- PDF上のスタンプを追加したい位置をクリックまたは範囲選択すると、設定したデザインのスタンプが追加されます。
- スタンプのデザインは、後から変更することはできません。
透過性のみ、注釈のプロパティの[表示方法]タブ変更できます。
- スタンプのデザインは、後から変更することはできません。
スタンプ注釈の設定
スタンプ注釈の設定方法は複数あります。
- 環境設定の[注釈]タブで事前に設定する方法
ここで設定した内容はアプリケーションに保存されます。 - [注釈]メニューの「スタンプ」グループにある[設定]から設定する方法
ここで設定した内容は、設定直後に追加するスタンプにだけ反映されます。
[スタンプ]の初回実行時は、必ずこの設定画面が表示されます。 - スタンプ追加後、右クリックメニューから開いた注釈のプロパティで設定する方法
透過性のみ、スタンプ追加後も変更できます。それ以外の設定は変更できません。
種類:定型
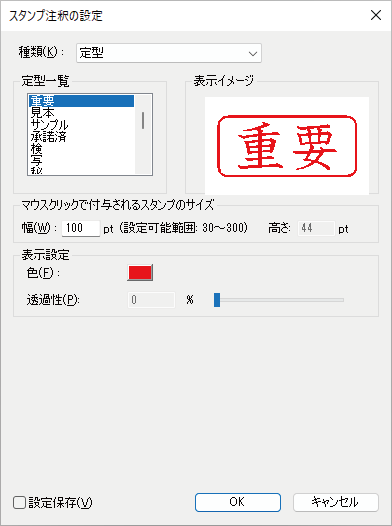
| 定型一覧 | 重要 / 見本 / サンプル / 承諾済 / 検 / 写 / 秘 / 済 / 領収 / 試験用 / 却下 / 現状渡 / 期限切れ / 非公開 / 機密 / 極秘 / 最終 / 売約済 / 部外秘 / 評価用 / 草稿 / 公開用 |
|---|---|
| マウスクリックで付与されるスタンプのサイズ | スタンプの追加する位置を範囲選択ではなくクリックで指定したときのスタンプのサイズ。 縦横比固定のため、横幅のみ指定する。 |
| 表示設定 | スタンプの色と透過性の設定。 透過性は値が大きいほど、より透明に近くなる。 |
種類:印鑑
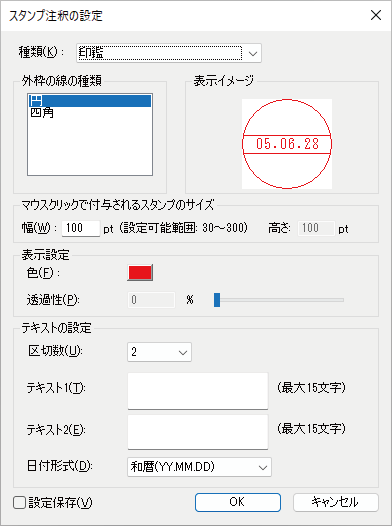
| 外枠の線の種類 | 円 / 四角 |
|---|---|
| マウスクリックで付与されるスタンプのサイズ | スタンプの追加する位置を範囲選択ではなくクリックで指定したときのスタンプのサイズ。 縦横比固定のため、横幅のみ指定する。 |
| 表示設定 | スタンプの色と透過性の設定。 透過性は値が大きいほど、より透明に近くなる。 |
| テキストの設定 | スタンプ上のテキストの設定。 |
 区切数 区切数 |
0:テキスト1のみ表示。 1:テキスt1とテキスト2を表示。 2:テキスト1、テキスト2、日付形式 |
 テキスト1 / テキスト2 テキスト1 / テキスト2 |
スタンプ1:スタンプの上部の区画に表示するテキスト。 |
 日付形式 日付形式 |
和暦 / 西暦 |
種類:イメージ
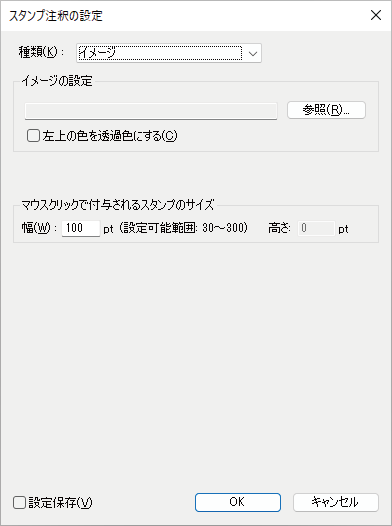
| イメージの設定 | イメージファイルを指定 対応ファイル形式:BMP / JPEG / PNG |
|---|---|
| 左上の色を透過色にする | チェックをオンにすると、指定したイメージの左上のドットと同じ色は透過してスタンプにする。 |
| マウスクリックで付与されるスタンプのサイズ | スタンプの追加する位置を範囲選択ではなくクリックで指定したときのスタンプのサイズ。 縦横比固定のため、横幅のみ指定する。 |
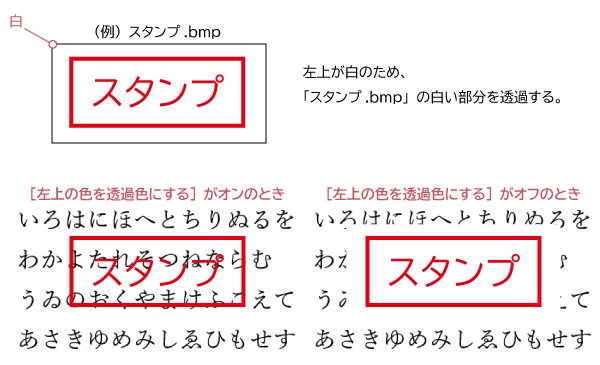
イメージファイル
Professional Professional(TS)
任意のイメージをスタンプ注釈として追加することができます。
- [注釈]メニューの「スタンプ」グループにある[イメージファイル]を選択します。
- マウスドラッグ(またはそれにあたる操作)で、スタンプを追加したい位置を範囲選択します。
- 使用するイメージファイルを選択します。
- イメージ確認画面でイメージの確認・編集を行い、[確定]を押します。
- 環境設定の[イメージ挿入]タブの[コンテンツ・添付ファイル・スタンプ挿入の際に、イメージを編集する]がオフの場合、イメージ確認画面は表示されません。
(スライドバー) スライドバーを左右に動かすと、この画面における表示を拡大または縮小できる。 墨消し 選択範囲を黒く塗りつぶす。 右90度回転 / 左90度回転 イメージを回転する。
- 環境設定の[イメージ挿入]タブの[コンテンツ・添付ファイル・スタンプ挿入の際に、イメージを編集する]がオフの場合、イメージ確認画面は表示されません。
- 指定した位置に指定したイメージファイルがスタンプとして追加されたことを確認します。
カメライメージ
Professional Professional(TS)
カメラ内蔵マシンを使用している場合やカメラが接続されている場合は、カメラで撮影した写真をスタンプ注釈としてPDFに追加することができます。
- [注釈]メニューの「スタンプ」グループにある[カメライメージ]を選択します。
- マウスドラッグ(またはそれにあたる操作)で、スタンプを追加したい位置を範囲選択します。
- 起動したカメラで撮影を行います。
- タブレット端末を利用している場合、端末の機種によっては[拡大・縮小]や[カメラ切替]機能は使用できない場合があります。
- タブレット端末の向きによっては、撮影画面が想定と異なる回転角度となる場合があります。
撮影ボタンを押して撮影した後、イメージ編集画面の[右90度回転 / 左90度回転]ボタンで調整してください。 - 挿入イメージの画素数が大きいと、読み込みに失敗する場合があります。
- イメージ確認画面でイメージの確認・編集を行い、[確定]を押します。
- 環境設定の[イメージ挿入]タブの[コンテンツ・添付ファイル・スタンプ挿入の際に、イメージを編集する]がオフの場合、イメージ確認画面は表示されません。
(スライドバー) スライドバーを左右に動かすと、この画面における表示を拡大または縮小できる。 墨消し 選択範囲を黒く塗りつぶす。 右90度回転 / 左90度回転 イメージを回転する。 再撮影 撮影画面に戻る。 - 指定した位置に撮影したイメージがスタンプとして追加されたことを確認します。