受信した手続書類の確認
通知の確認
申込・変更手続の作成者に手続書類の送付先として指定されると、本サービスから電子手続の確認依頼がメールまたはSMSで送信されます。
メールの場合
本サービスからメールで確認依頼が通知されます。
[書類を確認する]を押して「手続書類(添付ファイル)の確認」ページを開いてください。
メールが届かない場合は、「skycom.jp」のドメインを受信できるよう設定してください。
SMSの場合
本サービスからSMSで確認依頼が通知されます。
記載されているURLをタップして「手続書類(添付ファイル)の確認」ページを開いてください。
本サービスにアカウント登録済みの場合、確認が必要な手続については、確認依頼が送信されると同時に「未処理」ステータスとして「手続一覧」に追加されます。この一覧からも上記と同様に、書類の確認を行うことが可能です。
手続書類(添付ファイル)の確認
- 「手続書類(添付ファイル)の確認」ページを開きます。
- ワンタイムパスワードが設定されている場合、その入力が必要です。[送信]をクリック(タップ)するとSMSでパスワードが通知されます。通知されたパスワードを入力し、[OK]をクリック(タップ)してください。SMSが届かない場合、登録されている電話番号に誤りがある可能性があります。送付者(手続の作成者)に問い合わせてください。
- アクセスコードが設定されている場合、その入力が必要です。アクセスコードが不明な場合は送付者(手続の作成者)に問い合わせてください。
- 手続書類、添付ファイル、送付者、送付先(自身を含む送付先ルート)、送付者からのメッセージ、コメントを確認します。
- [開始]をクリック(タップ)すると、「回答」画面に遷移します。
- [中止]をクリック(タップ)すると、手続を中止できます。
中止すると、送付者および既に回答済みのすべての送付先に通知されます。
- [中止]をクリック(タップ)すると、手続を中止できます。
確認画面が表示されない場合
管理者によるグループ設定によっては、「手続書類(添付ファイル)の確認」画面はスキップされ、「回答」画面に遷移します。
回答
- 手続書類の内容を確認します。
手続書類がフォームPDFの場合、フォーム入力が可能です。入力値は[次へ]をクリック(タップ)して画面を遷移すると自動的に保存されます。スマートフォンの場合、下表の機能は「モバイルレイアウト」と「テキスト入力方法」のみ利用できます。ファイル名のタブ 手続書類として複数のファイルが送付された場合、表示するファイルを切り替えることができる。
画面右上のアイコンからも切り替え可能。
表示倍率の変更 
表示を縮小する。

表示を拡大する。

ページ幅に合わせて表示倍率を変更する。

ページ全体が表示されるように表示倍率を変更する。
ページナビゲーション 
最初のページに移動する。

前のページに移動する。
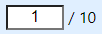
現在のページ / 総ページ数

次のページに移動する。

最後のページに移動する。
ページレイアウト 
ページ単位表示。1ページずつ表示する。

ページ単位見開き表示。2ページずつ表示する。

ページ単位見開き表示(表紙)。1ページ目を表紙とし、2ページ目以降は2ページずつ表示する。

連続ページ表示。1ページずつ連続して表示する。

連続ページ見開き表示。2ページずつ連続して表示する。

連続ページ見開き表示(表紙)。1ページ目を表紙とし、2ページ目以降は2ページずつ連続して表示する。
モバイルレイアウト 

モバイルレイアウトとPDFレイアウトを切り替える。
- モバイルレイアウトとは、PDFとしての実際のレイアウトとは異なりフォームフィールドのみを表示する、フォーム入力用のシンプルなレイアウトです。PDFに対してモバイルレイアウトを設定するには、当社別製品を使用する必要があります。モバイルレイアウト設定が無いPDFを開いた場合、本機能は利用できません。
テキスト入力方法 

テキストボックスへの入力の際、キーボードを使って入力するか、テキストボックス上に手書きして入力するか、入力方法を切り替える。
編集・閲覧の切替 

閲覧モード(フォーム入力後イメージの確認用モード)と編集モード(フォーム入力が可能な編集用モード)を切り替える。
テキスト検索 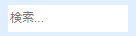
検索したいテキストを入力する。

検索内容に一致した前の箇所に移動する。

検索内容に一致した次の箇所に移動する。

検索アイテム欄を閉じる。
- [次へ]をクリック(タップ)すると、「添付ファイル」画面に遷移します。
- [中止]をクリック(タップ)すると、手続を中止できます。
中止すると、送付者および既に回答済みのすべての送付先に通知されます。
- [中止]をクリック(タップ)すると、手続を中止できます。
送付
設定によっては、回答画面のボタンは[次へ]ではなく[送付]である可能性があります。
[送付]の場合、「添付ファイル」画面はスキップされ、次の送付先に回付されます。
最後の送付先だった場合、手続完了が送付者およびすべての送付先に通知されます。
- [中止]をクリック(タップ)すると、手続を中止できます。
中止すると、送付者および既に回答済みのすべての送付先に通知されます。
添付ファイル
- 添付ファイル追加欄が表示されている場合は、手続書類に添付ファイル(最大50MB)を追加できます。
送付者によって、添付ファイルの追加が必須に設定されている場合、必須と表示されます。- <添付ファイルの追加方法>
- 「添付ファイルのアップロード」エリアにファイルをドラッグ&ドロップする。
- [カメラ起動]をクリック(タップ)して撮影する。
- [ファイルを選択]をクリック(タップ)してファイルを選択する。
- コメント入力欄が表示されている場合は、必要に応じてコメントを入力できます。
- [送付]をクリック(タップ)すると、次の送付先に回付されます。
最後の送付先だった場合、手続完了が送付者およびすべての送付先に通知されます。- [中止]をクリック(タップ)すると、手続を中止できます。
中止すると、送付者および既に回答済みのすべての送付先に通知されます。
- [中止]をクリック(タップ)すると、手続を中止できます。