インストール
本製品をインストールする際の注意事項と手順について説明します。
注意事項
- インストールは、Administrator権限を持つアカウントで行ってください。
- 本製品の使用に必要な.NET Frameworkが不足している場合は、オンライン環境に限り、本製品インストール時に自動追加されます。オフライン環境で使用する場合は、独自に取得し、事前にインストールしてください。(参照:システム要件)
- SkyPDF Professional(特別エディション、オプション製品を含む)の場合、製品のインストールと同時に株式会社ワコムの「Wacom Signature SDK」がインストールされます。
- Office製品(Word、Excel、PowerPointすべて)が起動していない状態でインストールしてください。Office製品が起動している場合、警告メッセージを表示し、インストールが中断されます。
- ライセンス認証を完了した状態でマシンをコピー(クローニング)しても、複製先で別途ライセンス認証を行う必要があります。
大量のマシンにコピーしてキッティングする場合など、クローニング時のライセンス認証に関するご相談は、お問い合わせフォーム から承ります。
から承ります。
インストール手順
製品エディションによってインストール手順が一部異なります。
ご利用の製品エディションおよびライセンスに応じたインストール手順を参照してください。
無償版のインストール
SkyPDF Viewerのインストール手順を説明します。
- 当社のダウンロードページ
 からZIPファイルをダウンロードします。
からZIPファイルをダウンロードします。 - ZIPファイルを右クリックして[すべて展開]を選択します。
- 展開後、展開先のフォルダーを開き、SkyPDFSetup(.exe)をダブルクリックして実行します。
- ユーザーアカウント制御の画面が表示された場合は、[はい]を押します。
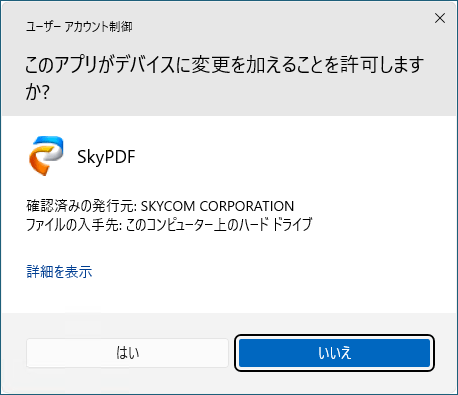
- 使用する言語を選択して[OK]を押します。
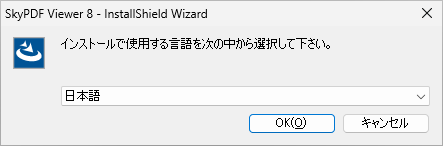
- 本製品のインストールに必要なアイテムに不足がある場合は、それらのインストールを求める画面が表示されます。
[インストール]を押して、アイテムがインストールされるのを待ちます。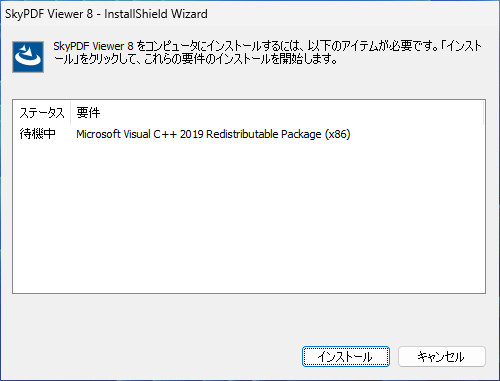
- [次へ]を押します。

- ライセンス使用許諾契約書の内容を確認後、[使用許諾契約の条項に同意します]を選択し[次へ]を押します。
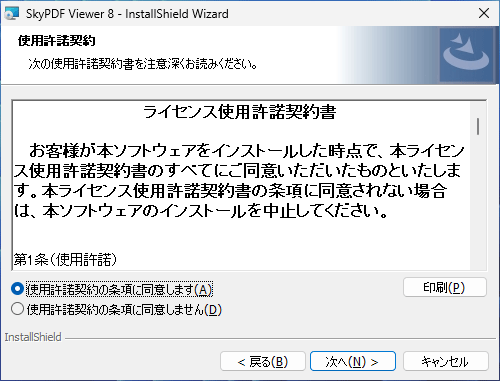
- PDFファイルを開く既定のアプリとして本製品を関連付けるかどうかを選択し、[次へ]を押します。
この設定は環境設定の[関連付け]タブからいつでも変更することができます。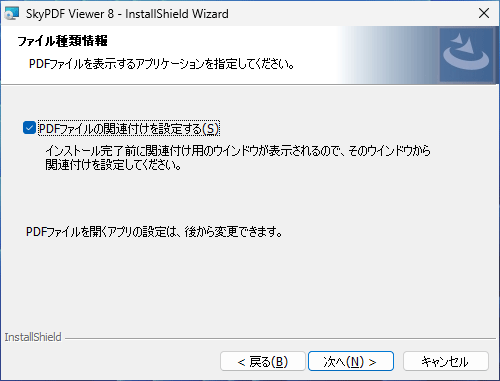
- 必要に応じて[変更]からインストール先となるフォルダーを変更し、[次へ]を押します。
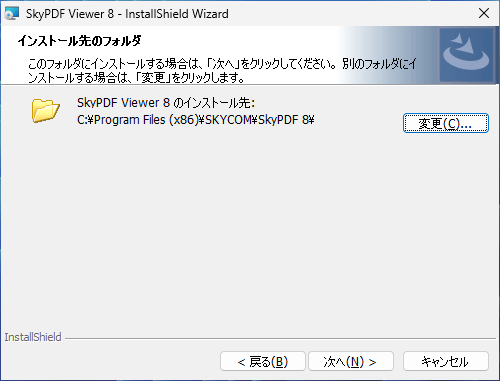
- 設定内容を確認し、[次へ]を押します。
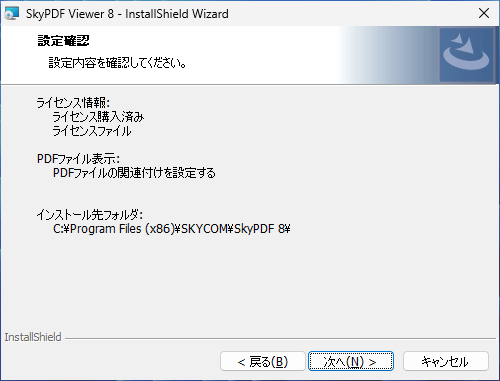
- [インストール]を押して、インストールを開始します。
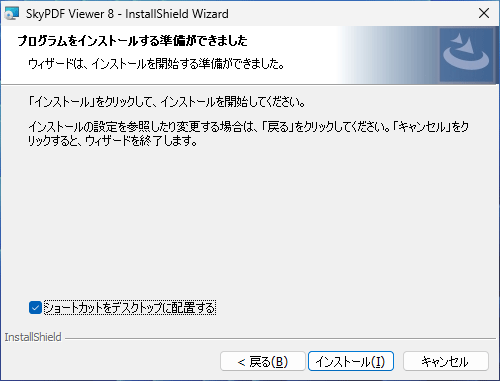
- 手順9で[PDFファイルの関連付けを設定する]を有効にした場合、関連付け設定としてPDFのプロパティ画面が表示されます。
[変更]を押すと表示される画面で、「SkyPDF 8」を既定のアプリとして設定します。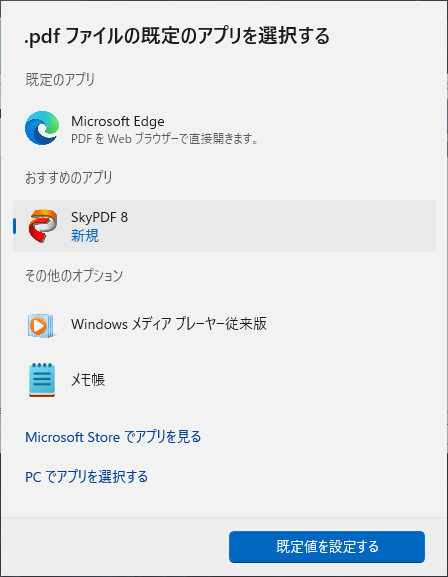
- 過去に本製品をインストールしていた場合、古いバージョンの製品名で表示されることがありますが、正常に本製品に関連付けられます。
- この関連付け設定はインストール実行ユーザー(Administrator権限を持つアカウント)にのみ反映され、他のユーザーには反映されません。各ユーザーは必要に応じて環境設定の[関連付け]タブなどから設定してください。
- インストールが終わったことを確認して、[完了]を押します。
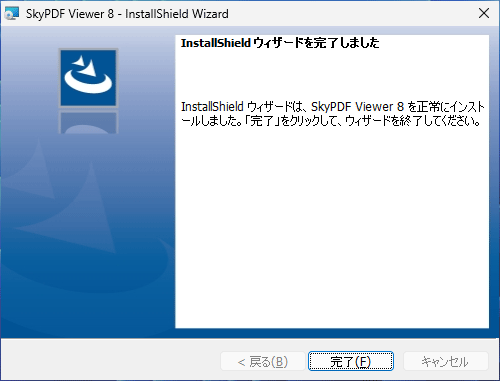
インストール完了後は、デスクトップに追加されたショートカットアイコンなどから、本製品を起動することができます。
製品版のインストール
製品版と試用版のインストール手順を説明します。
ライセンス認証が必要な製品版とするか、一部の機能が制限された30日間限定の試用版とするかは、インストールの途中で選択できます。
- インストーラーを起動します。ダウンロード版の場合
- 購入時に通知されたダウンロードURLにアクセスし、ZIPファイルをダウンロードします。
- ZIPファイルを右クリックして[すべて展開]を選択します。
- 展開後、展開先のフォルダーを開き、SkyPDFSetup(.exe)をダブルクリックして実行します。
CD-ROMの場合- CD-ROMをマシンのドライブに挿入します。
- CD-ROMドライブを開き、SkyPDFSetup(.exe)をダブルクリックして実行します。
OSの状態や設定によっては自動的に実行される場合もあります。
- ユーザーアカウント制御の画面が表示された場合は、[はい]を押します。
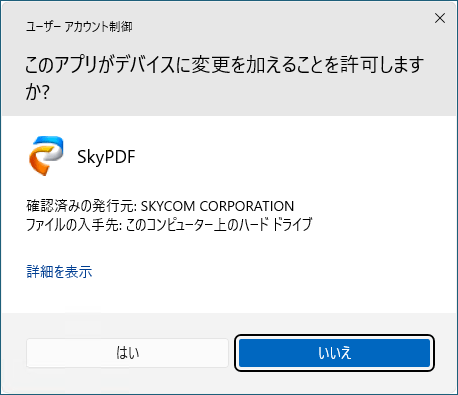
- 使用する言語を選択して[インストール開始]または[OK]を押します。

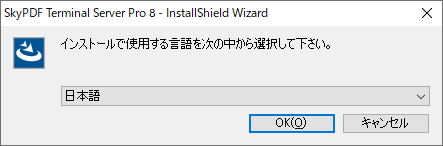
- 本製品のインストールに必要なアイテムに不足がある場合、それらのインストールを求める画面が表示されます。
[インストール]を押して、アイテムがインストールされるのを待ちます。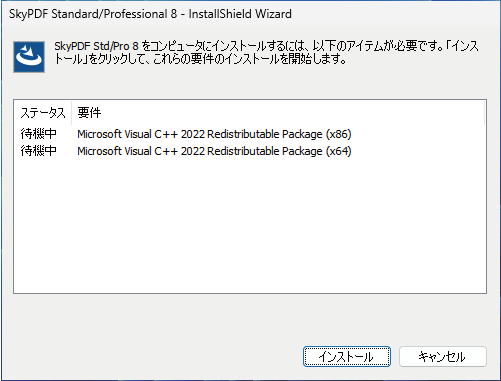
- [次へ]を押します。
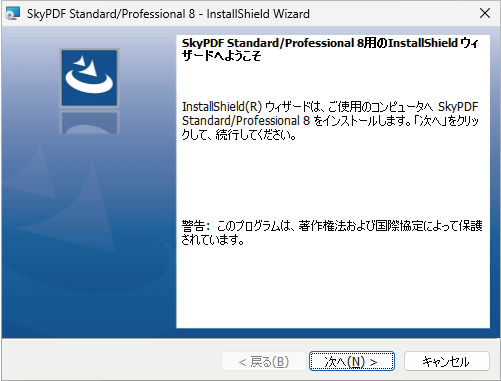
- ライセンス使用許諾契約書の内容を確認後、[使用許諾契約の条項に同意します]を選択し[次へ]を押します。
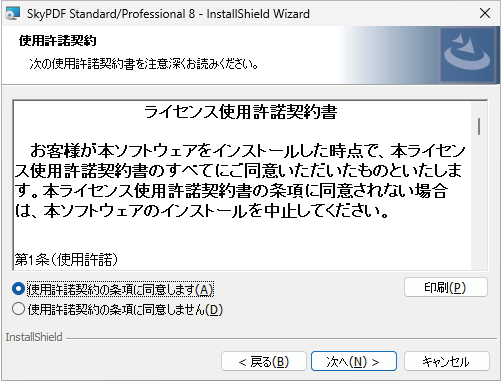
- [製品版をインストールする(ライセンス購入済み)]または[試用版をインストールする]のいずれかを選択し、[次へ]を押します。
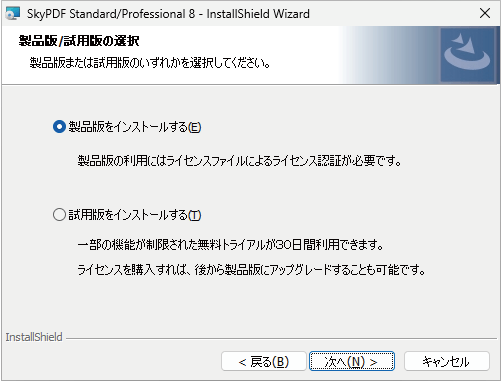
- [製品版をインストールする(ライセンス購入済み)]を選択した場合は、ライセンスファイルの指定画面が表示されます。
[参照]を押してライセンスファイルを指定するか、[ライセンスファイルの指定はインストール後に行う]をオンにして、[次へ]を押します。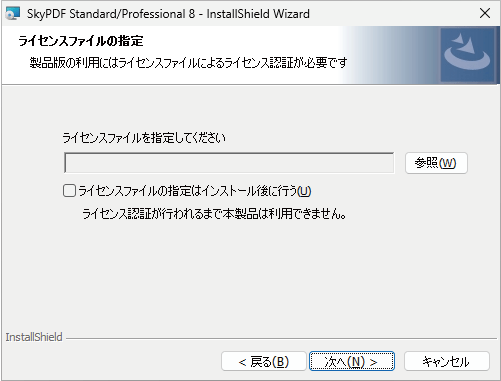
- ライセンスファイルは、ライセンス購入時に当社から配付されます。
- 認証後のライセンスファイルの移動や削除は、製品の動作に影響しません。ただし、再インストール時などの再認証の際には必要となるため、大切に保管することが推奨されます。
- PDFファイルを開く既定のアプリとして本製品を関連付けるかどうかを設定し、[次へ]を押します。
この設定はインストール後、環境設定の[関連付け]タブからいつでも変更することができます。
- インストールするプリンターの種類を選択し、プリンター数(0~100)を入力します。
メッセージ通知方法を選択して、[次へ]を押します。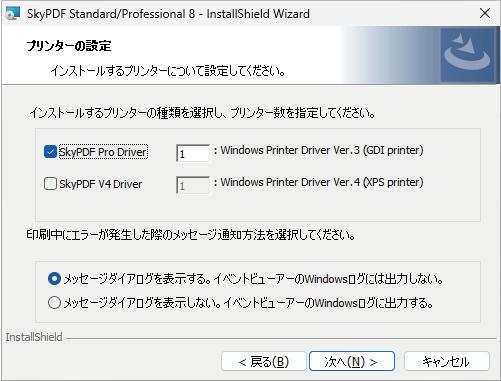
SkyPDF Pro Driver 本製品が提供するデフォルトの仮想プリンター
UWPアプリ非対応
SkyPDF V4 Driver 本製品が提供する仮想プリンター
UWPアプリ対応(印刷設定はOS標準)
インストールすると「信頼された発行元」ストアにSKYCOM CORPORATIONの証明書が自動追加される。
メッセージ通知方法 印刷中に発生したエラーの通知方法を指定する。(参照:エラーメッセージの通知方法) この設定は後から変更することはできません。変更する場合は一度アンインストールし、再インストールする必要があります。
- 手順10でSkyPDF Pro Driverをインストールすると設定した場合、SkyPDF Pro Driverで印刷して作成したPDFの保存先を指定し、[次へ]を押します。
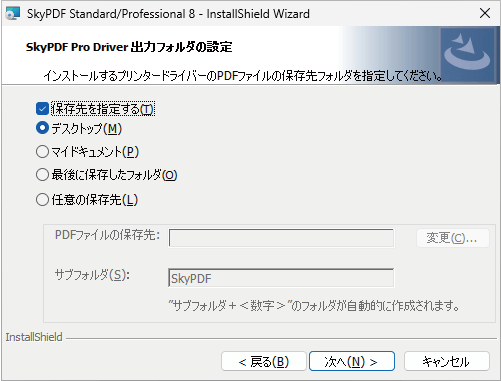
- この設定はプリンターのプロパティからいつでも変更することができます。
- 前述の手順で[メッセージダイアログを表示しない。イベントビューアーのWindowsログに出力する。]を選択した場合、[保存先を指定する]は指定できません。
- 手順10でSkyPDF V4 Driverをインストールすると設定した場合、SkyPDF V4 Driverで印刷して作成したPDFの保存先を指定し、[次へ]を押します。
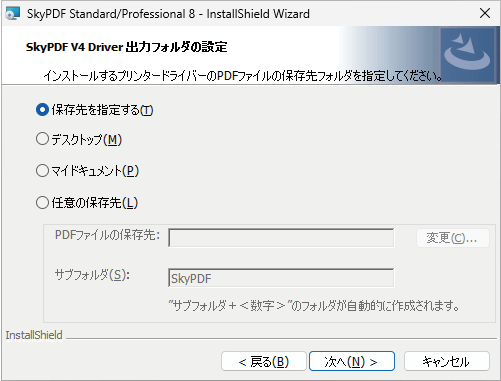
- この設定はプリンターのプロパティからいつでも変更することができます。
- 前述の手順で[メッセージダイアログを表示しない。イベントビューアーのWindowsログに出力する。]を選択した場合、[保存先を指定する]は指定できません。
- 必要に応じて[変更]からインストール先となるフォルダーを変更し、[次へ]を押します。
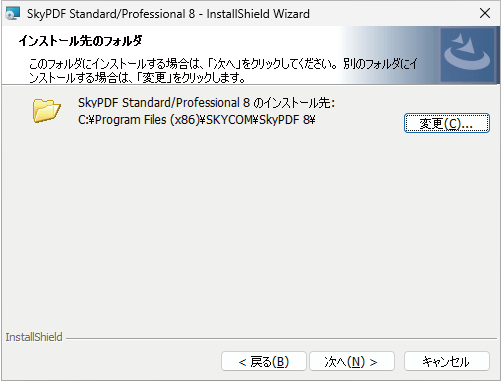
- 設定内容を確認し、[次へ]を押します。
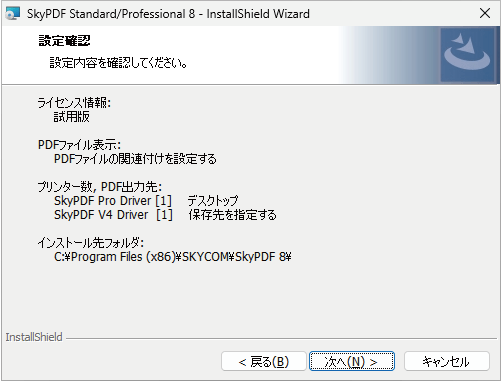
- [インストール]を押して、インストールを開始します。
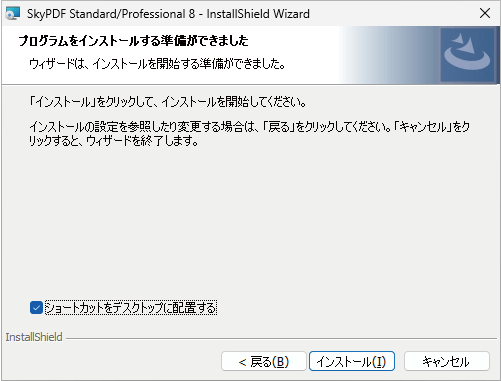
- 手順9で[PDFファイルの関連付けを設定する]を有効にした場合、関連付け設定としてPDFのプロパティ画面が表示されます。
[変更]を押すと表示される画面で、「SkyPDF 8」を既定のアプリとして設定します。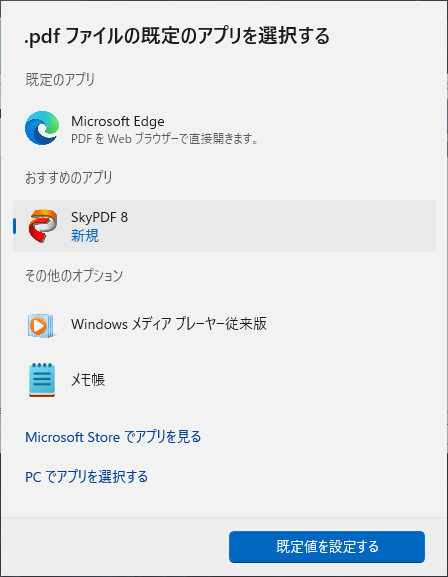
- 過去に本製品をインストールしていた場合、古いバージョンの製品名で表示されることがありますが、正常に本製品に関連付けられます。
- この関連付け設定はインストール実行ユーザー(Administrator権限を持つアカウント)にのみ反映され、他のユーザーには反映されません。各ユーザーは必要に応じて環境設定の[関連付け]タブなどから設定してください。
- 本製品で利用したいサービスを選択し、[決定]を押します。

この設定はコンテキストメニュー・アドインの設定や利用したいサービスの設定からいつでも変更できます。
- インストールが終わったことを確認して、[完了]を押します。
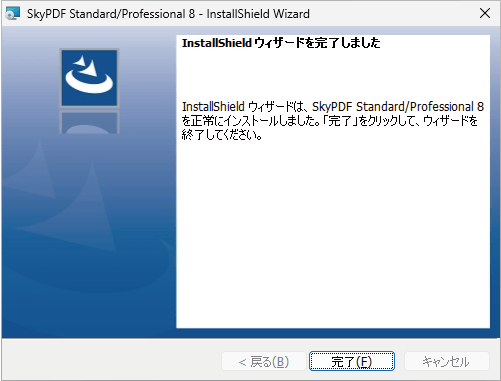
再起動を促すメッセージが表示された場合は、再起動を行ってください。
インストール完了後は、デスクトップに追加されたショートカットアイコンなどから、本製品を起動することができます。
インストール中にエラーが発生した場合
インストール中に以下のようなメッセージが表示され、インストールに失敗したという事例があります。
設定方法については『ユーザーマニュアル』または『readme_jp.txt』を参照してください。
このようなメッセージが表示された場合は、次の手順に従って再度インストールしてください。
- [コントロールパネル](-[システムとセキュリティ])-[システム]-[システムの詳細設定]-[詳細設定]タブ-[環境変数]の順に開き、環境変数画面を表示します。
- 上記手順の他に、スタートメニューの[設定]-[システム]-[バージョン情報]-[システムの詳細設定]-[詳細設定]タブ-[環境変数]でも同様の環境変数画面を開くことができます。
- 「システム環境変数」の変数「Path」を選択し、[編集]を押します。
- 「%SystemRoot%\System32\Wbem」を追加します。
- [新規]を押します。
- 「%SystemRoot%\System32\Wbem」を入力します。
- [OK]を押します。
- 環境変数画面の[OK]を押します。
- システムのプロパティ画面の[OK]を押します。
- マシンを再起動します。
- マシンの再起動完了後、再度インストールを実施してください。
マルチセッション利用時の推奨設定
本製品の仮想プリンター(SkyPDF Pro DriverとSkyPDF V4 Driver)は、印刷要求の順番に従って逐次PDF変換を行います。そのため、複数のユーザーによって同時に印刷要求が行われた場合、他のユーザーの印刷終了を待機することになります。
複数のユーザーが同時に利用するマルチセッション環境では、この待機時間を低減するため、複数の印刷要求を並行して実行できるよう、プリンタープールを有効に設定することが推奨されます。
以下の推奨設定手順をご確認ください。
- スタートメニューの[設定]-[(Bluetoothと)デバイス]-[プリンターとスキャナー]を開きます。
- 「SkyPDF Pro Driver」または「SkyPDF V4 Driver」を選択します。
- [プリンターのプロパティ]を選択します。
- [ポート]タブを開き、[プリンター プールを有効にする]のチェックをオンにします。
[ポートの追加]を押します。
「Local Port」を選択し、[新しいポート]を押します。
任意のポート名(例:SkyPDFPort00_01)を入力し、[OK]を押します。
なお、ポート名には他のプリンターと競合しない一意の文字列を指定してください。「プリンターポート」ダイアログを閉じ、印刷するポートの一覧の中から、追加したポートのチェックをオンにします。
追加するポートの数に応じて手順5~8を繰り返します。
ポートの数は、同時に印刷する可能性のあるユーザー数を目安にしてください。[OK]を押して設定完了です。
なお、プリンターを複数台インストールした場合、それぞれのプリンターを複数人で利用する可能性があれば同様の手順でプリンタープールを有効にし、ポートを追加してください。(例)
- SkyPDF Pro Driver
- SkyPDFPort00
- SkyPDFPort00_01
- SkyPDFPort00_02
- SkyPDFPort00_03
- SkyPDF Pro Driver(1)
- SkyPDFPort01
- SkyPDFPort01_01
- SkyPDFPort01_02
- SkyPDFPort01_03
- SkyPDF V4 Driver
- SkyPDF V4 DriverPort
- SkyPDF V4 DriverPort_01
- SkyPDF V4 DriverPort_02
- SkyPDF V4 DriverPort_03
本製品をアンインストールしても、手動で追加したポートは削除されません。
アンインストールの際は、追加したポートを手動で削除する必要があります。