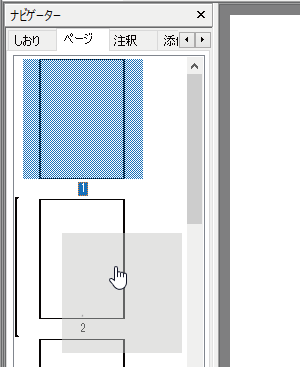ページ操作
挿入
表示しているPDFファイルに、他のPDFファイルの指定ページを挿入できます。
編集メニューから
- [編集]メニューの[挿入]を選択します。
- 挿入したいPDFファイルを選択します。
- 以下を設定します。
挿入するページ
挿入するファイルが複数ページの場合は、何ページから何ページまでの範囲を挿入するのか指定する。
挿入するファイルのしおりを結合する
表示しているファイルと挿入するファイルのしおりを結合する。
挿入するファイルのしおりはファイル名でグループ化する
挿入するファイルのしおりを、ファイル名のしおりの下にグループ化してマージする。
ファイル名のしおりは、クリックすると挿入するページの開始位置にジャンプする。挿入場所
現在表示しているPDFのどこに挿入するかを[最後尾][先頭][指定ページ]の中から選ぶ。
- [OK]を押します。
サムネイル画像の右クリックメニュー
- ナビゲーターの[ページ]タブを表示します。
- 挿入場所のサムネイル画像を右クリックし、[挿入]を選択します。
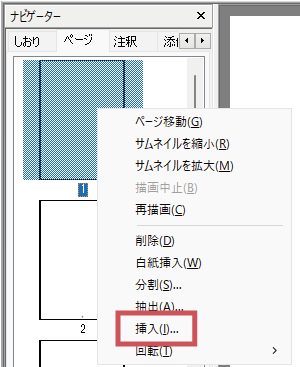
- 挿入したいPDFファイルを選択します。
- 挿入するファイルが複数ページの場合は、何ページから何ページまでの範囲を挿入するのか指定します。
- [OK]を押します。
ナビゲーターへのドラッグ&ドロップ
- ナビゲーターの[ページ]タブを表示します。
- エクスプローラーやデスクトップ画面などのPDFファイルのアイコンを、ナビゲーターの[ページ]タブのサムネイル画像の上にドラッグ&ドロップします。
- 挿入するファイルが複数ページの場合は、何ページから何ページまでの範囲を挿入するのか指定します。
- [OK]を押します。
白紙挿入
表示中のPDFに、白紙のページを挿入することができます。
- 挿入される白紙ページは、挿入する位置の前のページと同じサイズ・回転角度となります。
先頭ページとして挿入する場合は、元の先頭ページと同じサイズ・回転角度となります。
編集メニューから
- [編集]メニューの[白紙挿入]を選択します。
- 追加する白紙ページ数(1~99)と挿入場所を指定し、[OK]を押します。
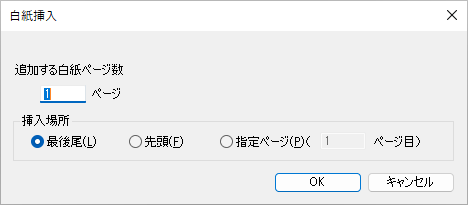
サムネイル画像の右クリックメニュー
- ナビゲーターの[ページ]タブを表示します。
- 白紙を挿入したいページを右クリックし、[白紙挿入]を選択します。
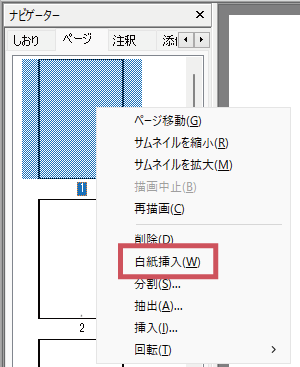
削除
表示中のPDFから、不要なページを削除することができます。
編集メニューから
- [編集]メニューの[削除]を選択します。
- 削除するページを指定し、[OK]を押します。
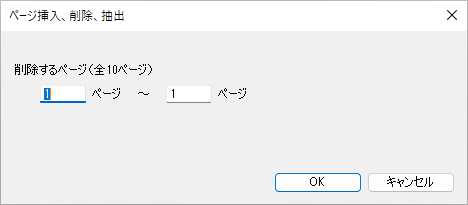
サムネイル画像の右クリックメニュー
- ナビゲーターの[ページ]タブを表示します。
- 削除したいページを選択し、右クリックメニューの[削除]を選択します。ShiftキーやCtrlキーを押しながらクリックすると複数ページの選択ができます。
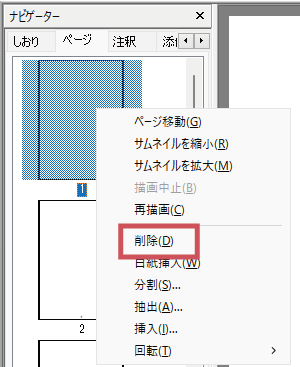
抽出
表示中のPDFから、指定したページを抽出する(指定ページをコピーして別のPDFを作成する)ことができます。
- 抽出禁止のセキュリティーが付与されているPDFは抽出できません。
編集メニューから
- [編集]メニューの[抽出]を選択します。
- 抽出するページを指定し、[OK]を押します。
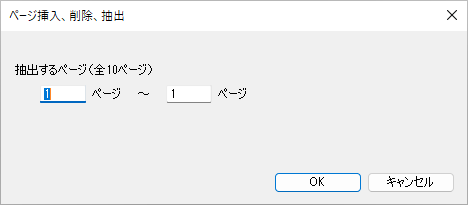
- 抽出したページを別のPDFとして保存します。
サムネイル画像の右クリックメニュー
- ナビゲーターの[ページ]タブを表示します。
- 抽出したいページを選択し、右クリックメニューの[抽出]を選択します。ShiftキーやCtrlキーを押しながらクリックすると複数ページの選択ができます。
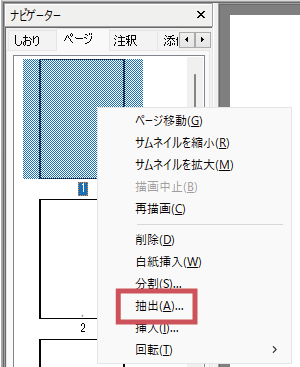
- 抽出したページを別のPDFとして保存します。
ナビゲーターからのドラッグ&ドロップ
- ナビゲーターの[ページ]タブを表示します。
- 抽出したいページを選択し、右クリックメニューの[抽出]を選択します。ShiftキーやCtrlキーを押しながらクリックすると複数ページの選択ができます。
- 選択したサムネイル画像をエクスプローラーやデスクトップ画面などにドラッグ&ドロップします。
- 抽出したPDFファイルは"元のPDFファイル名_ext.pdf"の形式で保存されます。
回転
ページ表示を回転することができます。
[表示]メニューの[回転]とは異なり、ここで説明するページの回転はPDFの編集にあたるため、保存することができます。
編集メニューから
- [編集]メニューの[回転]を選択します。
- 回転する方向とページ範囲を指定し、[OK]を押します。
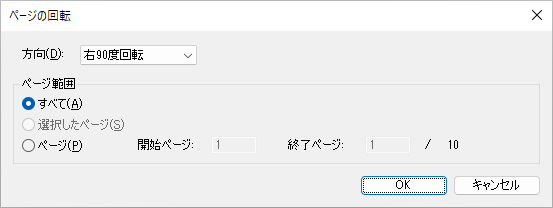
サムネイル画像の右クリックメニュー
- ナビゲーターの[ページ]タブを表示します。
- 回転したいページを選択し、右クリックメニューの[回転]から回転方向を選択します。ShiftキーやCtrlキーを押しながらクリックすると複数ページの選択ができます。
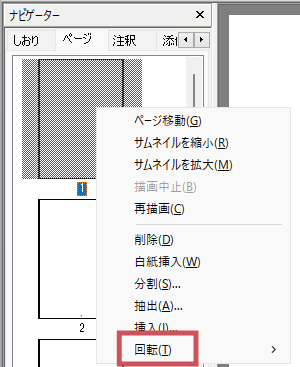
分割
表示中のPDFから、指定したページを分割する(指定ページを切り取って別のPDFを作成する)ことができます。
サムネイル画像の右クリックメニュー
- ナビゲーターの[ページ]タブを表示します。
- 分割したいページを選択し、右クリックメニューの[分割]を選択します。ShiftキーやCtrlキーを押しながらクリックすると複数ページの選択ができます。
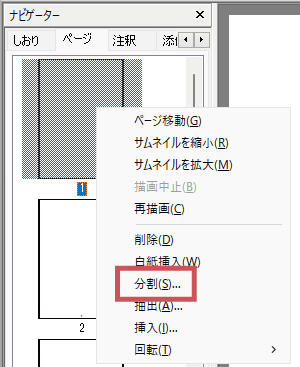
- 分割したページを別のPDFとして保存します。
ぺージ順序の変更
ページの順序は、選択したサムネイルをドラッグ&ドロップすることで並べ替えることができます。
サムネイル画像のドラッグ
- ナビゲーターの[ページ]タブを表示します。
- 移動させたいページを選択します。ShiftキーやCtrlキーを押しながらクリックすると複数ページの選択ができます。
- 選択したページを[ページ]タブ上でドラッグすることで、任意の位置にページを移動させることができます。