ページ編集
目次
ページ番号の追加
Professional Professional(TS)
PDFにページ番号を設定することができます。
- [編集]メニューの[ページ番号設定]を選択します。
- PDFファイルから取得した現在のページ番号設定が一覧に表示されます。
追加 新たにページ番号を追加する。 編集 選択した既存のページ番号を編集する。 削除 選択した既存のページ番号を削除する。 - [追加]または[編集]を行う場合、ページ番号情報を設定して[OK]を押します。
プリセット (プルダウンメニュー) プルダウンメニューでプリセット(アプリケーションに登録された既定値)を選択すると、登録された設定の読み込みを行う。 登録 プルダウンメニューに名前を入力し[登録]を押すと、設定画面の現在の状態を登録する。(最大10件) 削除 [削除]を押すと、選択した設定をプリセット一覧から削除する。 ページ番号 スタイル 番号フォーマットを[1, 2, 3, ...]、[a, b, c, ...]、[A, B, C, ...]、[i, ii, iii, ...]、[I, II, III, ...]から選択する。 開始番号 ページ番号の開始番号を設定する。 桁数 ページ番号の桁数を1~9の値で設定する。
1と設定した場合の1ページは「1」、9と設定した場合の1ページは「000000001」となる。接頭辞・接尾辞 接頭辞はページ番号の左に、接尾辞はページ番号の右に付与したい文字を設定する。
「$」を入力すると総ページ数に置換される。
(例)
接頭辞「<」接尾辞「>」 ⇒ <1>
接頭辞「-」接尾辞「ページ/$ページ-」 ⇒ -1ページ/5ページ-ページ範囲 すべて 全ページをページ番号の設定対象とする。 開始ページ ページ番号を付与する開始ページを設定する。(1~999999999) 終了ページ ページ番号を付与する最後のページを設定する。(1~999999999) 適用先 [偶数および奇数ページ]、[奇数ページ]、[偶数ページ]のいずれかを設定する。
奇数および偶数は、PDFファイルの1ページ目を基準とする。ページ番号が適用されるページに連番を割り当てる [適用先]に[奇数ページ]または[偶数ページ]を選択した場合、奇数や偶数のページ番号を割り当てるか、適用範囲内での連番を割り当てるか設定する。 フォント フォント ページ番号に使用するフォントを設定する。 サイズ ページ番号に使用する文字のサイズを設定する。 文字色 色選択ダイアログで文字色を設定する。 太字・斜体 文字を太字および斜体に設定する。 透過率 文字の透過を設定する。
透過率が高ければ高いほど、より透明に近くなる。配置 挿入位置 [左上]、[上]、[右上]、[左]、[中央]、[右]、[左下]、[下]、[右下]から選択する。 挿入位置からの移動量を指定する [縦の移動量]と[横の移動量]を指定して挿入位置を調整できる。 - [PDFに反映]をクリックすると、設定内容がPDFに反映されます。
- 本機能で一覧表示・編集が可能なページ番号は、以下のみです。
- SkyPDF Professional Ver.7.0.5以降(本製品を含む)で追加されたページ番号
- 当社別製品SkyPDF ToolsSDK IIIの関数AddFlexiblePageNumberで追加されたページ番号
- 以下の条件を1つでも満たす場合、文字化けやエラーが表示されることがあります。
- 欧文フォントを選択し、接頭辞や接尾辞で日本語を設定した場合
- テキスト入力エリアのフォントにリンクされていない外字を接頭辞や接尾辞に入力した場合
- スタイルとして「a, b, c, ...」「A, B, C, ...」を選択し、開始番号が 1301 以上の場合
- スタイルとして「i, ii, iii, ...」「I, II, III, ...」を選択し、開始番号が 4000 以上の場合
すかしの追加
Professional Professional(TS)
PDFのページに、テキストすかしまたはイメージすかしを追加できます。
ファイル保存後は追加したすかしの編集・削除ができなくなるため、変更されたくない文書管理番号などを追加したい場合などにも活用できます。
- [編集]メニューの[すかしの追加]を選択します。
- 追加するすかしの内容について各種設定を行います。
プリセット (プルダウンメニュー) プルダウンメニューでプリセット(アプリケーションに登録された既定値)を選択すると、登録された設定の読み込みを行う。 登録 プルダウンメニューに名前を入力し[登録]を押すと、設定画面の現在の状態を登録する。(最大10件) 削除 [削除]を押すと、選択した設定をプリセット一覧から削除する。 設定 種類 テキスト(文字)のすかしか、イメージ(画像)のすかしかを選択する。 順序 すかしをPDFの表示内容の前面に追加するか、背面に追加するかを選択する。 最前面 最背面
最背面
透過 すかしに透過を設定する場合はチェックをオンにする。
透過率100%は透過無し、0%は透明になる。テキストの設定 すかしとして追加するテキスト内容、フォント、サイズ、カラー、スタイル、角度を設定する。 イメージの設定 すかしとして追加する画像ファイルを選択し、角度を設定する。
[縦横比固定]のチェックをオンにすると、画像の縦横比を固定したままサイズを変更できる。
[用紙サイズに拡大]のチェックをオンにすると、すかしのサイズを用紙サイズに合わせる。ページ範囲 すかしを追加するページを指定する。 配置 すかしの位置やサイズを指定する。 リセット 現在の画面の設定内容を初期状態に戻す。 - [OK]をクリックします。
- [プリセット]の入力は半角英数字または全角のみ使用してください。「\(円マーク、バックスラッシュ)」などの半角記号は使用しないでください。
- [種類]で[イメージ]を選択すると、[イメージの設定]と[配置]-[サイズ]が設定できます。
- [順序]で[最前面]に設定して追加しても、注釈や署名より前面にはなりません。
- PDF変換と同時にすかしを追加したい場合は、SkyPDF Pro DriverまたはSkyPDF V4 Driverの機能を使ってください。
- 指定したフォントにリンクして作成した外字など、テキスト入力エリアのフォントにリンクされていない文字を[テキスト]に入力した場合、[テキスト]においては文字化けして表示されます。しかし、入力した外字がリンクされたフォントを選択していれば、正しい表示でテキストすかしを追加可能です。
ページのトリミング
Professional Professional(TS)
ページをトリミングすると、表示または印刷されるページ範囲を調整することができます。
例えば、用紙サイズの異なる複数ページで構成されたPDFに対して用紙サイズを揃えたい場合、本機能を使って同じ用紙サイズに変更できます。
- [編集]メニューの[ページのトリミング]を選択します。
- トリミングの内容について各種設定を行います。
余白のトリミング すべての領域を表示 プレビューに、以下すべての種別のサイズをそれぞれ該当の色線で表示する。 - 黒:トリミングサイズ
- 赤:アートサイズ
- 緑:仕上がりサイズ
- 青:裁ち落としサイズ
- アートサイズ、仕上がりサイズ、裁ち落としサイズは、PDF内部に情報を保有するためPDF表示・印刷上は見えません。
トリミングサイズ 表示、印刷される領域。 アートサイズ ページ内にある「画像の内容」を表す領域。空白を含む。 仕上がりサイズ ページの最終寸法を表す領域。 裁ち落としサイズ 印刷エリアを決める工程において、紙の裁断や折りのための裁ち落とし領域。
特に、仕上がり位置まで色や絵柄のあるデザインの場合、仕上がりイメージを保つために必要に応じて設定する。単位 表示単位としてインチ、ポイント、ミリを設定する。 余白の制御 縦横の比率を固定 トリミングの縦横比を固定する。 - ページ領域が3×3ポイント以下となる余白サイズを指定することはできません。
上 / 下 / 左 / 右 余白の値を入力する。 ゼロに設定 上下左右の値を0にする。 選択範囲に復帰 上下左右の値を変更前の値に戻す。 ページ範囲 すべて すべてのページに変更を適用する。 ページ指定 指定した開始ページ、終了ページに変更を適用する。 適用先 トリミング対象を指定する。 - 偶数および奇数ページ
- 奇数ページ
- 偶数ページ
- [OK]をクリックします。
テキスト直接編集
Professional Professional(TS)
PDF内のテキストを直接編集することができます。
- [編集]メニューの[テキスト直接編集]を選択します。
- PDF上の編集したい箇所をクリックすると、編集可能な範囲が青く囲まれます。
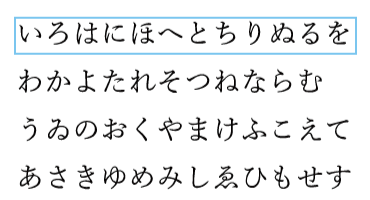
- もう一度クリックすると、クリックした位置にカーソルが表示されます。

- キーボード入力などで編集します。

範囲選択や、右クリックメニューから[貼り付け][コピー][切り取り][削除][すべて選択]も可能です。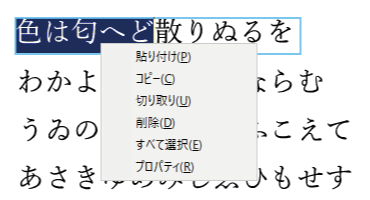
また、テキストを選択し右クリックメニューから[プロパティ]を開くことで、テキストのフォントやフォントサイズ、色なども変更できます。
- キーボードの[Esc]キー、または、[ホーム]メニューの[モード解除]で終了します。