フィールド追加・編集の基本操作
SkyPDF FormDesigner起動後に行う、フィールドの追加や編集などの基本的な操作について説明します。
フィールドの追加
[ホーム]メニューの「ツールボックス」グループから配置したいフィールドを選択すると、マウスカーソルが配置モードになります。
PDF表示ペインの任意の位置をクリックして、配置してください。
- キーボードのEscキーを押すと配置モードをキャンセルできます。

フィールドの削除
フィールドは、右クリックメニューの[削除]、または、キーボードのDeleteキーで削除できます。
フィールドの選択・選択解除
選択(1つのフィールドを選択状態にする方法)
- フィールドパネルのフィールドをクリックする。
- PDF表示ペインのフィールドをクリックする。
複数選択(複数のフィールドを選択状態にする方法)
- PDF表示ペインで、マウスドラッグによる範囲選択を行う。
- キーボードのCtrlキー/Shiftキーを押しながら、フィールドパネルのフィールドをクリックする。
- キーボードのCtrlキー/Shiftキーを押しながら、PDF表示ペインのフィールドをクリックする。
- 複数選択中は、選択状態のフィールドを、Shiftキーを押しながらクリックすることで、配置およびサイズの基準となるフィールドを変更できます。
- PDF表示ペインの右クリックメニューで[すべてを選択]をクリックする。(Ctrl + A)
選択解除(フィールドの選択状態を解除する方法)
- リボンの[ポインター]をクリックする。
- PDF表示ペインで、選択中のフィールド以外をクリックする。
- キーボードのEscキーを押す。
クリップボード
クリップボードを使用して編集することも可能です。

| 切り取り | 選択しているフィールドを切り取る。 |
|---|---|
| コピー | 選択しているフィールドをコピーする。 |
| 複製 | 選択しているフィールドのコピーと貼り付けを一度に行う。 |
| 貼り付け | クリップボードに[切り取り]または[コピー]したフィールドの貼り付けを行う。 PDF表示ペインの右クリックメニューでも使用可。 貼り付け先は、PDF表示ペインの中央。 連続して貼り付けると、貼り付け位置は少しずつ右下に移動する。 |
位置・サイズの変更
フィールドの位置やサイズの変更は、フィールド配置後に必要に応じて行います。
フィールドの位置は、マウスドラッグで変更できます。キーボードのShiftキー押しながらマウスドラッグすると垂直・平行移動が可能です。
サイズは、フィールドを選択すると周囲に表示される8つのサイズ変更ハンドルを、マウスドラッグすることで変更できます。フィールドを複数選択している場合は、一括で変更できます。
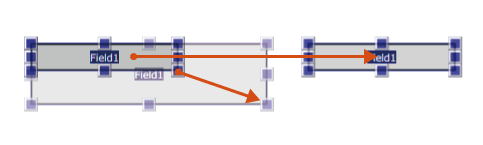
正確な変更が必要な場合は、プロパティの[表示]タブで、位置とサイズの値を入力できます。
複数のフィールドを整列させたい場合は[配置]機能、サイズを揃えたい場合は[サイズを合わせる]機能が有効です。
配置を揃える
フィールドを複数選択すると、[ホーム]メニューの「ツールボックス」グループにある[配置]から、フィールドの位置を揃えることができるようになります。
複数選択したフィールドのうち、濃い青色で表示されているフィールドが、配置の基準となります。
基準を変更したい場合は、選択状態の他のフィールドを、Shiftキーを押しながらクリックしてください。
サイズを合わせる
フィールドを複数選択すると、[ホーム]メニューの「ツールボックス」グループにある[サイズを合わせる]から、フィールドのサイズを揃えることができます。
複数選択したフィールドのうち、濃い青色で表示されているフィールドが、サイズ変更の基準となります。
基準を変更したい場合は、選択状態の他のフィールドを、Shiftキーを押しながらクリックしてください。
UndoとRedo
SkyPDF FormDesignerは、ウィンドウ左上にあるアイコンでUndoとRedoが実行可能です。
| Undo | 直前に行った操作を取り消して、元に戻す。 |
|---|---|
| Redo | 直前のUndo操作を取り消して、やり直す。 |
タブオーダー
本ツールでは、タブオーダーをページ別に設定できます。
タブオーダーとは、キーボードの[Tab]キーを押した際のカーソルの移動順序です。
タブオーダーの確認
フィールドパネルには、タブオーダーの順にフィールドが並んでいます。
また、[ホーム]メニューの「タブオーダー」グループにある[タブオーダーの表示]をクリックすると、PDF表示ペイン上の各フィールドに、タブオーダーの順番が表示されます。
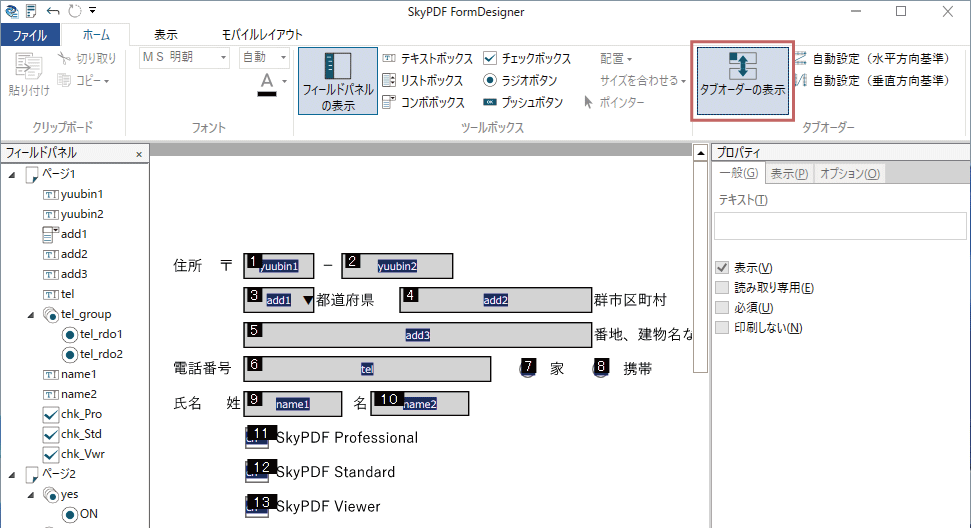
手動で変更する
フィールドパネル上の順番をマウスドラッグで入れ替えることで、タブオーダーを変更できます。
フィールドパネル上で選択した項目は、キーボードの[↑][↓]キーを押すことでも、タブオーダーの変更が可能です。
自動で一括変更する
[ホーム]メニューの「タブオーダー」グループにある[自動設定(水平方向基準)]または[自動設定(垂直方向基準)]を選択することで、タブオーダーを自動で並び替えることができます。
フィールドパネルのページノードの右クリックメニューからも実行可能です。
| 自動設定(水平方向基準) | タブオーダーをページの左上から右下に向かって、水平方向に並び替える。 |
|---|---|
| 自動設定(垂直方向基準) | タブオーダーをページの左上から右下に向かって、垂直方向に並び替える。 |