フィールドのプロパティ
SkyPDF FormDesignerを起動してフィールドを配置した後は、必要に応じてプロパティの変更を行います。
プロパティの項目は、フィールドの種類によって異なります。
テキストボックス
テキストボックスは、文字や数字などを入力するためのフィールドです。
画面右側のプロパティペインで、フィールドの各種プロパティを変更できます。
[一般]タブ
[一般]タブは、各フィールド共通のプロパティです。
| 表示 | オフにすると非表示のフィールドにする。 フィールドの右クリックメニューからも設定可。 |
|---|---|
| 読み取り専用 | 読み取り専用のフィールドにする。 フィールドの右クリックメニューからも設定可。 |
| 必須 | 入力必須のフィールドにする。 フィールドの右クリックメニューからも設定可。 |
| 印刷しない | 入力内容のみを印刷し、フィールドは印刷しない。 |
[表示]タブ
[表示]タブは、配置、サイズ、配色に関するプロパティです。
| 横位置 | ページの左端を0としたときの横位置。 |
|---|---|
| 縦位置 | ページの上端を0としたときの縦位置。 |
| 幅 | フィールドの横幅。 |
| 高さ | フィールドの高さ。 |
| スタイル | フィールドの線のスタイル。 実線 / 破線 / ベベル / 切り込み / 下線 |
| 線幅 | フィールドの線幅。 |
| 境界線の色 | フィールドの線の色。 |
| 塗りつぶしの色 | フィールド内部の塗りつぶしの色。 SkyPDF FormDesigner上では確認不可。 |
| フォント | 使用可能なフォントの一覧、フォントのサイズ、フォントの色。 |
- 色やフォントなど一部の設定は、変更しても本ツール上の表示には反映されない場合があります。フォーム生成を行った後に、本製品または他のPDFビューアーで表示を確認してください。
- 以下の条件をすべて満たす場合、テキストボックスのフォントサイズは、[表示]タブで指定した値を無視して、テキストボックスのサイズに合わせて自動調整されます。
- [オプション]タブで[複数行]を指定している。
- 指定されているフォントサイズでは、入力したテキストがテキストボックスに収まらない。
[オプション]タブ
[オプション]タブは、テキストボックスの入力内容に関するプロパティです。
| 初期値 | 入力内容の初期値。 |
|---|---|
| 整列 |
|
| 複数行 | フィールドの幅を超える入力は折り返し表示する。 改行を許可する。 |
| パスワード | 入力内容を伏字にして隠す。 [複数行][マス目で区切る]設定とは併用不可。 |
| 最大文字数 | 入力可能とする最大文字数。 |
| マス目で区切る | 指定した最大文字数でフィールドを区切る。 |
| 長いテキストをスクロール | 本製品の動作には影響しない。 PDFビューアーによっては、入力内容がフィールドのサイズを超えた場合にスクロールできるフィールドにする。 |
[拡張]タブ
[拡張]タブは、テキストボックスに「拡張属性」情報を持たせるためのプロパティです。
拡張属性とは、一部のSkyPDF製品でのみ有効な当社独自のフォームフィールド属性です。
テキストボックスに対して、入力可能なデータタイプやその入力方法を指定できます。
拡張属性の対応製品
拡張属性を設定して生成されたフォームPDFは、以下の対応製品で表示した際に機能します。
拡張属性付きフォームPDFを対応製品以外で表示した場合は、拡張属性の無いフォームPDFと同様に動作します。
- SkyPDF WebViewer(Ver.1.0.2.0以降)
- SkyPDF Sign for iPad(入力方法の指定のみ)
[拡張]タブの項目
| データタイプの指定 | 入力値のデータタイプを指定する。 |
|---|---|
 分類 分類 |
入力値のデータタイプの分類を指定する。
|
 スペース入力を禁止する スペース入力を禁止する |
全角スペース・半角スペースの入力を禁止する。 |
 種類 種類 |
指定された分類別の入力値の種類を指定する。
|
 詳細 詳細 |
データタイプのカスタマイズを行う。(参照:データタイプの[詳細]) |
| 入力例などのプレースホルダー | プレースホルダーを指定する。(~100字)
|
| 入力方法の指定 | テキストボックスへの値の入力方法を指定する。 |
 手書き入力しない / 手書き入力する 手書き入力しない / 手書き入力する |
[手書き入力する]を選択すると、テキストボックスへの入力の際に手書き入力(サイン入力)機能を使用する。 |
 入力データ 入力データ |
[手書き入力する]選択時の入力データを設定する。 指定なし(ビューアー設定に従う) / テキスト / イメージ / パス |
| 種類 | 選択されているデータタイプの種類が表示される。 |
|---|---|
| 正規表現 | 入力値を正規表現で指定する。 [拡張]タブでの指定内容に基づいて初期入力されているが、カスタマイズできる。 |
| メッセージの補足 | 正規表現をカスタマイズした場合は、正規表現に適合しない値が入力された際のエラーメッセージの一部(~100字)を指定できる。 例:メッセージの補足に「fdから始まる10文字の社員コードを入力してください。」と入力した場合、エラーメッセージは「フォームの入力値と設定されている属性が一致しません。fdから始まる10文字の社員コードを入力してください。」となる。 |
| テキストボックスに入力が想定される値 | テキストボックスの入力値として想定される値を入力し[チェック]をクリックすると、指定した正規表現に適合しているかを確認できる。 結果は「チェック結果」欄に表示される。 |
リストボックス
リストボックスは、作成者が事前に設定した選択肢の一覧から、複数選択が可能なフィールドです。
画面右側のプロパティペインで、フィールドの各種プロパティを変更できます。
[一般]タブ、[表示]タブ
項目はテキストボックスと同じです。
[オプション]タブ
| 名前 | 追加する選択項目の名前。 |
|---|---|
| 書き出し値 | 項目が選択されたときの値。 |
| 編集 | 一覧の選択項目の[名前]と[書き出し値]を編集する。 |
| 追加 | [名前]と[書き出し値]の内容で一覧に項目を追加する。 |
| 削除 | 選択した項目を一覧から削除する。 |
| ↑ / ↓ | 選択した項目の順番を変更する。 |
| 選択肢を並べ替え | フォーム生成後、昇順にソートする。 |
| 複数選択 | ShiftキーまたはCtrlキーを押しながらクリックすると、複数選択できるフィールドにする。 |
| 選択した値をすぐに確定 | 本製品の動作には影響しない。 PDFビューアーによっては選択後の確定操作が不要になる。 |
コンボボックス
コンボボックスは、作成者が事前に設定した複数の選択肢から1つを選択するためのフィールドです。
画面右側のプロパティペインで、フィールドの各種プロパティを変更できます。
[一般]タブ、[表示]タブ
項目はテキストボックスと同じです。
[オプション]タブ
| 名前 | 追加する選択項目の名前。 |
|---|---|
| 書き出し値 | 項目が選択されたときの値。 |
| 編集 | 一覧の選択項目の[名前]と[書き出し値]を編集する。 |
| 追加 | [名前]と[書き出し値]の内容で一覧に項目を追加する。 |
| 削除 | 選択した項目を一覧から削除する。 |
| ↑ / ↓ | 選択した項目の順番を変更する。 |
| 選択肢を並べ替え | フォーム生成後、昇順にソートする。 |
| テキストの入力を許可 | 選択肢から1つを選択する以外に、直接テキストを入力できるようにする。 |
| 選択した値をすぐに確定 | 本製品の動作には影響しない。 PDFビューアーによっては選択後の確定操作が不要になる。 |
チェックボックス
チェックボックスは、個々にオンまたはオフの状態を持つフィールドです。
画面右側のプロパティペインで、フィールドの各種プロパティを変更できます。
[一般]タブ、[表示]タブ
項目はテキストボックスと同じです。
[オプション]タブ
| スタイル | チェックボックスのスタイル。 チェックマーク / 円形 / 十字形 / ひし形 / 四角形 / 星形 |
|---|---|
| 書き出し値 | チェックがオンの状態のときの書き出し値。 |
| チェックマークの色 | チェックマークの色を変更する。 |
| チェックする | チェックの入った状態をデフォルトとする。 |
ラジオボタン
ラジオボタンは、チェックボックスと同じくONまたはOFFの状態を持つフィールドですが、通常は、複数のラジオボタンとグループ化され、そのうちの1つのみがONにできます。
画面右側のプロパティペインで、フィールドの各種プロパティを変更できます。
[一般]タブ、[表示]タブ
項目はテキストボックスと同じです。
[オプション]タブ
| スタイル | ラジオボタンのスタイル。 チェックマーク / 円形 / 十字形 / ひし形 / 四角形 / 星形 |
|---|---|
| 書き出し値 | この項目が選択された状態のときの書き出し値。 |
| チェックマークの色 | チェックマークの色を変更する。 |
| チェックする | チェックの入った状態をデフォルトとする。 |
| 未チェックを許可しない | グループ化されたラジオボタンのうち、いずれか1つはチェックがオンであることを必須とする。 |
- ラジオボタンの幅と高さが異なると、本ツール上ではサイズに合わせて変形して表示されますが、本製品などのPDFビューアー上では幅と高さのうち小さい方の値に合わせて整形され、中央に配置されます。
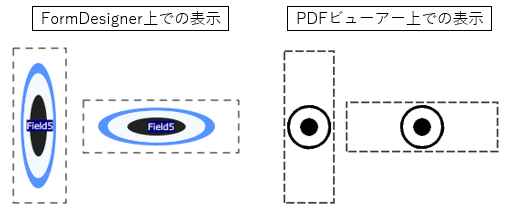
- 本ツール上では、スタイルを変更しても円形スタイルで表示されます。フォームの生成を行い、本製品などのPDFビューアー上で表示した際には、指定したスタイルで表示されます。
- 円形スタイルのラジオボタンでは、[表示]タブのフォントサイズ設定は無視されます。
- 円形スタイルのラジオボタンでは、[表示]タブの境界線の[スタイル]設定は、実線、破線、ベベル、切り込みのみ有効です。下線は設定しても反映されません。
プッシュボタン
プッシュボタンは、クリックしてマウスボタンを放したときに、設定したアクションが実行されるフィールドです。
画面右側のプロパティペインで、フィールドの各種プロパティを変更できます。
[一般]タブ、[表示]タブ
項目はテキストボックスと同じです。
[オプション]タブ
| ラベル | ボタン上に表示する文字列。 |
|---|---|
| アクション | マウスボタンを放したタイミングで行う動作。 詳細は後述する。 |
| 追加 | 選択したアクションごとに異なる詳細設定画面が表示される。 [OK]を押すとリストに追加される。 追加後は、[編集]に変わる。 |
| 削除 | リストで選択しているアクションを削除する。 |
アクション:[フォームを送信]
[フォームを送信]は、指定したフィールドの入力内容を、指定したURLに送信するというアクションです。
[空白を含める]にチェックを入れると、入力の無いフィールドも送信します。
- 本製品を含むSkyPDF製品上では動作しません。
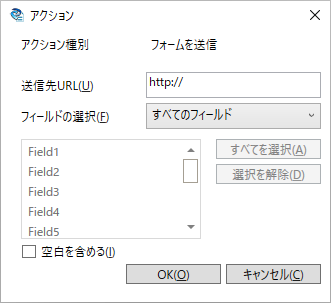
アクション:[フォームをリセット]
[フォームをリセット]は、指定したフィールドの入力内容をすべてリセットするというアクションです。
- 本製品を含むSkyPDF製品上では動作しません。
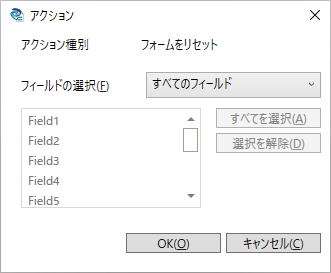
アクション:[指定ページへ移動]
[指定ページへ移動]は、同じPDFの指定ページへ移動するというアクションです。
移動後の表示倍率は[ズーム設定維持][100%表示][幅に合わせる][全体表示]の中から選択できます。
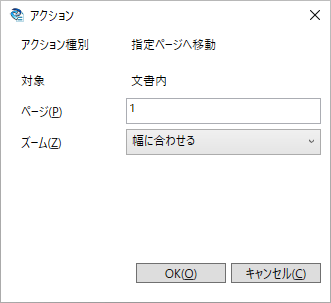
アクション:[別の文書内のページに移動]
[別の文書内のページに移動]は、異なるPDFの指定ページを開くというアクションです。
移動後の表示倍率は[ズーム設定維持][100%表示][幅に合わせる][全体表示]の中から選択できます。
ページの開き方は[環境設定で設定されたウィンドウ][既存のウィンドウ][新規ウィンドウ]の中から選択できます。
- [環境設定で設定されたウィンドウ]とは、本製品の環境設定の[ページ設定]タブの設定を指します。
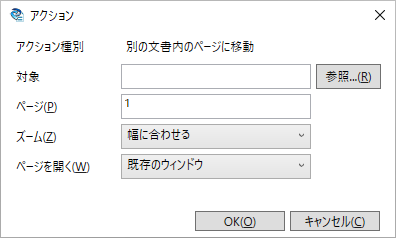
アクション:[指定URLへジャンプ]
[指定URLへジャンプ]は、指定したURLをブラウザーで開くというアクションです。
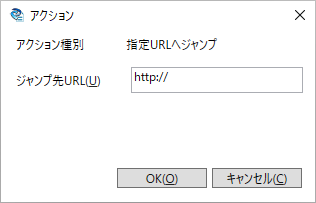
アクション:[名前付きアクション]
[名前付きアクション]は、同じPDF内でページ移動を行うアクションです。
ジャンプ先は、[次のページ][前のページ][先頭ページ][最終ページ]の中から選択できます。
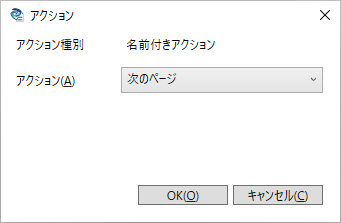
 :左揃え
:左揃え :中央揃え
:中央揃え :右揃え
:右揃え