グループ管理
本サービスの利用がスタートすると、システム内に「グループ」とそのグループの「管理者ユーザー」が作成されます。
管理者ユーザーはグループ管理機能を利用して、グループの配下に「セクション」を作成し、他のユーザーの作成やセクションの割り当てなどを行うことで、自由に階層構造を構築することができます。
グループ管理メニュー
画面上部メニューの[管理]から[グループ管理]を選択すると、グループ管理ページが開きます。
[グループ管理]メニューは管理者ユーザーにのみ表示されます。
グループ・セクションの選択
グループ管理ページでは、選択したグループやセクションに対し登録情報の追加や変更を行うことができます。
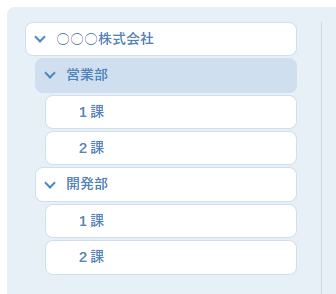
設定

画面右上の設定アイコンをクリック(タップ)すると、設定画面が表示されます。
なお、ここで設定した内容はすべてのセクションに適用されます。
送付設定
| 送付に承認を必要とする | 本設定を有効にすると、契約書や申込・変更手続を作成し送付するには、所属するグループの管理者ユーザーによる承認が必要となる。 |
|---|---|
| 通知にSMSを利用する | オプションの有効・無効を設定できる。 有効に設定すると、ユーザーが電子契約や手続を作成する際、回答依頼やワンタイムパスワードの通知をメール送付するかSMS送付するかを選択できるようになる。 |
| (SMS)契約時のメッセージ | SMSを利用する際に送付されるメッセージの内容を設定できる。 |
添付ファイル設定
| 添付ファイル必須設定 | 契約書や申込・変更手続の作成時に表示される「添付ファイル必須設定」画面のデフォルト(初期設定)に関する設定。
添付必須をデフォルトにする 添付ファイルの追加を必須としている状態を、「添付ファイル必須設定」画面のデフォルトとする。 コメントのデフォルト 「添付ファイル必須設定」画面で送付先ごとに指定できるコメントのデフォルトを設定できる。 |
|---|---|
| 添付ファイル追加欄の表示 | 受信した書類の合意または回答画面にある添付ファイル追加欄について、表示・非表示を切り替える。 合意時を無効にした場合、必須でない限り、契約書類の「合意手続」画面の添付ファイル追加欄は非表示となる。 回答時を無効にした場合、必須でない限り、手続書類の「回答」画面の添付ファイル追加欄は非表示となる。
|
デフォルト設定
| 内容確認画面 | 契約書や申込・変更手続を作成し送付する直前に表示される「内容確認」画面のデフォルトに関する設定。 メッセージのデフォルト 「内容確認」画面で設定できるメッセージ内容のデフォルトを設定できる。 |
|---|---|
| アクセスコードの入力ヒント | 送付先設定にアクセスコードが設定された際、設定できるようになる[入力ヒント]の初期値。 送付先を設定する際、個別に変更可能。 |
| アクセスコードの入力の説明 | 送付先設定にアクセスコードが設定された際、設定できるようになる[入力の説明]の初期値。(改行可) 送付先を設定する際、個別に変更可能。 |
| 申請一覧画面 | 「契約一覧」と「手続一覧」の一覧画面に関する設定。 管理者表示をデフォルトにする [管理者表示]のチェックボックスをオンにした状態を、管理者ユーザーの一覧表示のデフォルトとする。 |
表示設定
| 申請書表示倍率 | PDFファイルのデフォルトの表示倍率。 [倍率指定]を選択した場合、25~1000%の範囲で任意に指定できる。 |
|---|---|
| 書類確認画面の表示 | 受信した書類の確認画面について、表示・非表示を切り替える。 合意時を無効にした場合、「契約書(添付ファイル)の確認」画面をスキップして、「合意手続」画面に遷移する。 回答時を無効にした場合、「手続書類(添付ファイル)の確認」画面をスキップして、「回答」画面に遷移する。 |
| コメント入力欄の表示 | 受信した書類の合意または回答画面にあるコメント入力欄について、表示・非表示を切り替える。 合意時を無効にした場合、契約書類の「合意手続」画面のコメント入力欄が非表示となる。 回答時を無効にした場合、手続書類の「回答」画面のコメント入力欄が非表示となる。 |
手続設定
| 手続書類のダウンロード許可 | 手続書類ダウンロードについて、電子手続の作成者(送付者)と、そのユーザーが所属するグループまたはセクションの管理者ユーザー以外の可否を切り替える。 作成者とその管理者ユーザーは、設定に関係なく常にダウンロードできる。 手続書類(添付ファイル)の確認画面 有効に設定すると、回答時または処理完了後の「手続書類(添付ファイル)の確認」画面における手続書類ダウンロードを許可する。 手続き完了メールへの添付 有効に設定すると、電子手続の完了を知らせる通知メールに、手続書類のZipファイルが添付される。 10MBを超える場合は添付されず、ダウンロードリンクが通知される。 一括ダウンロード 有効に設定すると、手続一覧の[一括ダウンロード]を実行した際、Zipファイルに手続書類を含める。 |
|---|---|
| 金融機関の入力補助を利用する | 「金融機関の入力補助」設定について、表示・非表示を切り替える。 有効に設定すると、申込・変更手続作成の際、手続設定に「金融機関の入力補助」設定が表示され設定が可能となる。
|
セクション
新規登録
「セクション一覧」タブ最下部の[新規登録]をクリック(タップ)すると、現在のグループまたはセクションの下に、新たにセクションを作成することができます。
セクション名を入力して、[セクション登録]をクリック(タップ)すると登録されます。
編集・削除

登録されているセクションの編集アイコンをクリック(タップ)すると、以下のような編集が可能です。
- セクション名の変更
- 親セクションの変更
- ユーザー追加

登録されているセクションの削除アイコンをクリック(タップ)すると、そのセクション情報は削除されます。
セクションが削除されると、そのセクションに所属していたユーザー情報からも、当該セクションの情報が削除されます。
これにより、どのセクションにも所属していない状態となったユーザーは、グループ直下の管理となります。
ユーザー
新規登録
「ユーザー一覧」タブ最下部の[新規登録]をクリック(タップ)すると、現在のグループまたはセクションの下に、新たにユーザーを作成することができます。
メールアドレス、氏名、パスワード、電話番号、管理者権限について入力して、[ユーザー登録]をクリック(タップ)すると登録されます。
- 「管理者権限」の[有効]にチェックを入れると、そのユーザーはそのセクションの管理者ユーザーとして登録されます。
- パスワードは、次の4種類の文字のうち3種類以上を組み合わせて、8~64文字で作成してください。
- 英大文字(A~Z)
- 英小文字(a~z)
- 数字(0~9)
- 記号 (! " # $ % & ' ( ) - ^ \ @ [ ; : ] , . / = ~ | ` { + * } < > ? _)
編集・削除

登録されているユーザーの編集アイコンをクリック(タップ)すると、以下のような編集が可能です。
- 氏名の変更
- 携帯電話番号の変更
- パスワードの変更
- 管理者権限の変更
- 所属するセクションの移動

登録されているユーザーの削除アイコンをクリック(タップ)すると、そのユーザー情報は削除されます。
一括登録
あらかじめ作成しておいたJSONファイルを[一括登録]からアップロードすると、複数のユーザー情報と所属するセクション情報を一度に登録できます。
JSONファイルのサンプル
{
"Users": [
{
"UserNo": 1,
"MailAddress": "example1@example.com",
"Name": "例1",
"Password": "P@ssw0rd",
"PhoneNumber": "0123456789",
"Permission": 0
},
{
"UserNo": 2,
"MailAddress": "example2@example.com",
"Name": "例2",
"Password": "P@ssw0rd",
"PhoneNumber": "0123456789",
"Permission": 1
},
{
"UserNo": 3,
"MailAddress": "example3@example.com",
"Name": "例3",
"Password": "P@ssw0rd",
"PhoneNumber": "0123456789",
"Permission": 0
},
{
"UserNo": 4,
"MailAddress": "example4@example.com",
"Name": "例4",
"Password": "P@ssw0rd",
"PhoneNumber": "0123456789",
"Permission": 1
},
{
"UserNo": 5,
"MailAddress": "example5@example.com",
"Name": "例5",
"Password": "P@ssw0rd",
"PhoneNumber": "0123456789",
"Permission": 0
},
{
"UserNo": 6,
"MailAddress": "example6@example.com",
"Name": "例6",
"Password": "P@ssw0rd",
"PhoneNumber": "0123456789",
"Permission": 1
}
{
"UserNo": 7,
"MailAddress": "example7@example.com",
"Name": "例7",
"Password": "P@ssw0rd",
"PhoneNumber": "0123456789",
"Permission": 1
}
],
"Sections": [
{
"SectionName": "開発部",
"Users": [{"UserNo": 2, "Permission": 0}],
"Sections": [
{"SectionName": "1課", "Users": [{"UserNo": 4, "Permission": 1}, {"UserNo": 5, "Permission": 0}]},
{"SectionName": "2課", "Users": [{"UserNo": 3, "Permission": 0}, {"UserNo": 6, "Permission": 1}]}
]
},
{
"SectionName": "営業部",
"Sections": [
{"SectionName": "1課", "Users": [{"UserNo": 7, "Permission": 1}]},
{"SectionName": "2課", "Users": [{"UserNo": 3, "Permission": 0}]}
]
}
]
}
Users(ユーザー情報)
| UserNo | ユーザー番号(~100文字) 後述のSectionsにおいてユーザー情報との紐づけに使用されるため、本ファイル内において一意である必要がある。 |
|---|---|
| MailAddress | 【必須】メールアドレス(~100文字) |
| Name | 【必須】氏名(~100文字) |
| Password | 【新規登録の場合は必須。登録済みの場合は指定不可】パスワード(8~64文字) |
| PhoneNumber | 電話番号(~15文字) |
| Permission | ユーザーの権限レベル 0:一般ユーザー 1:管理者ユーザー |
Sections(セクション情報)
| SectionName | セクションの名前(~100文字) |
|---|---|
| Users | セクションに所属するユーザーのリスト UserNoと、このセクションにおけるPermissionを指定する。 |
| Sections | サブセクションとなるセクション情報のリスト |
一括削除
[一括削除]をクリック(タップ)すると、管理者ユーザーが所属しているグループのすべてのセクションとユーザー情報が削除されます。