設定画面の起動方法
SkyPDF Pro Driver(以下、本ドライバ)の設定画面を起動する方法は複数あり、どこから起動するかによって設定の適用範囲が異なります。
アプリケーションの印刷画面から起動する方法
アプリケーションの印刷画面を開き、プリンターに本ドライバを設定して[プリンターのプロパティ][1]を押すと、本ドライバの設定画面が開きます。
表示された設定画面で設定を変更し、[OK]を押せば、このアプリケーションから行う印刷に対し設定内容が適用されます。
ここで行った設定は一時的な設定であり、アプリケーションの終了と同時にリセットされます。[2]
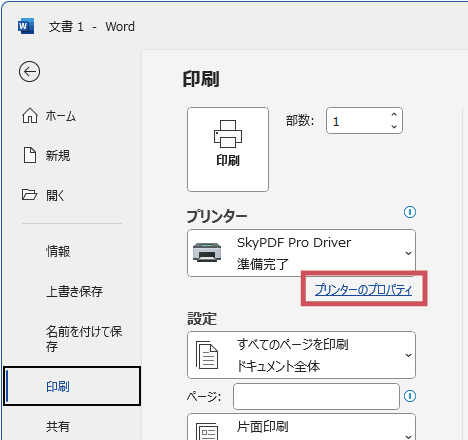
SkyPDF DriverまたはSettingアイコンから起動する方法
本ドライバは、Word / Excel / PowerPointに対しアイコン登録を行うことができます。
アイコンを登録するための設定画面と、アイコン登録後のSettingアイコンからも、本ドライバの設定画面を起動することが可能です。
ここで行った設定は永続的な設定であり、常に適用されます。
また、設定内容は、Windowsのユーザーアカウントごとに保存されます。
SkyPDF Driverの設定
- スタートメニューのアプリ一覧から[SkyPDF Driver]を選択すると、設定画面が起動します。
- [印刷設定]を押すと、プリンターの選択画面が表示されます。
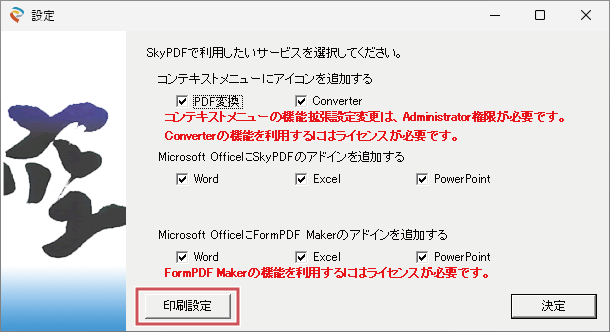
- プリンターを選択し[プロパティ]を押すと、設定画面を開くことができます。
- [OK]を押すと、選択したプリンターがOfficeアドインで使用するプリンターとして登録されます。
SkyPDFアドインのSettingアイコン
アイコン登録を行っている場合、Officeアプリケーションのリボンに[SkyPDF]タブが追加されます。
[SkyPDF]タブの[Setting]をクリックすると、上記SkyPDF Driverの設定で選択したプリンターの設定画面を開くことができます。
- 未設定の場合はプリンターの選択画面が表示されます。
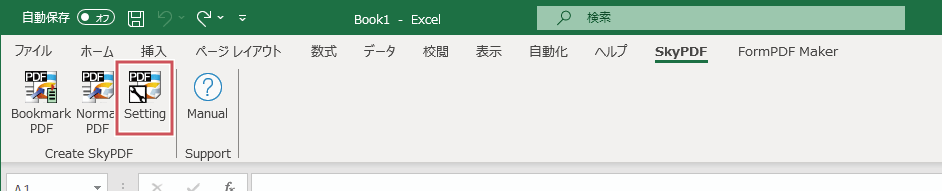
コントロールパネルから起動する方法
本ドライバは、コントロールパネルの「デバイスとプリンター」から設定を変更できます。
ここで行った設定は永続的な設定であり、常に適用されます。
- 「デバイスとプリンター」を開きます。
- プリンターの一覧の中から本ドライバを右クリックし、[印刷設定]または[プリンターのプロパティ]を選択します。
- Windowsのユーザーアカウントごとに設定する場合
[印刷設定]、または、[プリンターのプロパティ]-[基本設定]を選択します。 - Windowsのユーザーアカウントすべてのデフォルト設定を変更する場合
[プリンターのプロパティ]-[詳細設定]タブ-[標準の設定]を選択します。
- bはデフォルト設定を変更するものです。aの方法で設定を変更したユーザーアカウントは、aの設定が優先されます。
- Windowsのユーザーアカウントごとに設定する場合
- 表示された設定画面で設定を変更し[OK]を押せば、次回から設定内容が適用されます。