フォーム変換の注意事項
SmartWorker
FormPDF Makerを使ってフォーム付PDFを作成する際は、以下の点に注意してください。
- Excelにおいて、プロパティで[オブジェクトを印刷する]をオフにしているフォームオブジェクトは、印刷されないためフォームフィールドに変換できません。
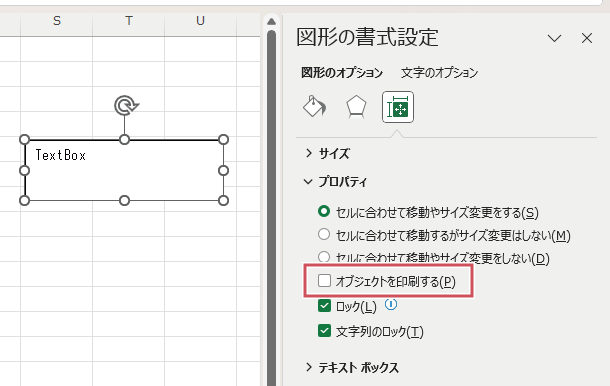
- Wordにおいては、表内にカーソルがあると正常にオブジェクトを挿入できない場合があります。その場合は、一度表の外に挿入したものを移動して配置してください。
- Wordにおいては、フォームオブジェクトの「図形の塗りつぶし」を「塗りつぶしなし」に設定しても、PDF変換後のフォームフィールドには透過が適用されない場合があります。
- 以下のような場合は、正しいサイズのフォームフィールドに変換できないことがあります。
- フォームオブジェクトのサイズが大きい。
- 用紙サイズが大きい。
- Office文書上に以下のようなフォームオブジェクトが存在すると、PDF変換に失敗します。
- 印刷範囲外に配置されている。
- 非表示が設定されている。
- PowerPointは変換できますが、非表示のオブジェクトも表示されます。
- 本製品は、同名フィールドがあるフォーム付PDFへの変換や表示・編集に対応していません。そのため、PDF変換後フィールド名となるフォームオブジェクト名や、グループ化されたラジオボタンのグループ名は重複できません。オブジェクト名の重複は[オブジェクト名チェック]で確認できます。
なお、グループ化されたラジオボタンはグループ名がフィールド名となり、各オブジェクト名が書き出し値となるため、ラジオボタンのオブジェクト名はグループが異なれば重複可能です。 - フォームオブジェクトが以下のような状態の場合、フォーム付PDFは正常に変換されない場合があります。
- 複数のページにまたがって配置されている。
- フォームオブジェクト同士の距離が近い。
- フォームオブジェクトの数が極端に多い。
- フォームオブジェクトの色・枠線・フォント・文字揃え以外の要素が編集されている(回転や図形の効果など)。
- フォームオブジェクトに他のオブジェクト(画像、図形など)が重なっている。
- 複数のフォームオブジェクトが重なっている。
- フォームオブジェクトを追加するボタンを連続してクリックすると、クリックのたびに同じ位置に重なってオブジェクトが追加される場合があります。[フォーム一覧と編集]で、フォームオブジェクトが意図せず重なっていないか、注意して確認してください。
- Excel上でセルの枠線にフォームオブジェクトの位置を揃えても、PDF変換すると僅かにズレが生じます。これはExcelの仕様によるもので、Excelから直接プリンターに紙印刷した場合も同様です。ズレが気になる場合は、セルの枠線とフォームオブジェクトを重ねない、並べないなど、構成要素を工夫する必要があります。
- フォーム付PDFへの変換は、1ファイルずつ行ってください。変換処理が終わらないうちに他のファイルのフォーム付PDF変換を行うなど、複数の変換処理を同時に実行すると正しくフォーム付PDFに変換できないことがあります。